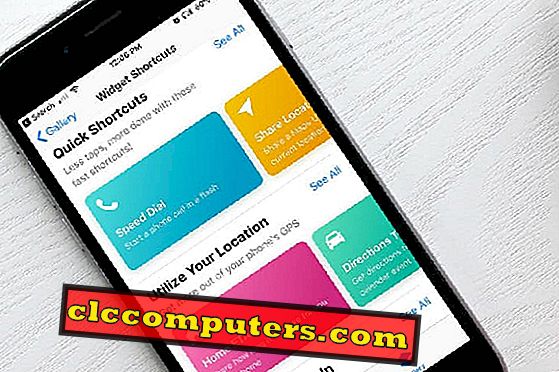
Shortcuts App е много очакваната функция на iOS 12. Какво е значението на това приложение? Защо има толкова много hype създаден за това приложение? Тъй като приложението позволява не само да персонализирате съществуващите преки пътища, но и да създавате свои собствени преки пътища. Разбира се, ще получавате помощта на Siri, за да изпълнявате вашите преки пътища на вашия iPhone. Това приложение ще помогне на потребителите да спестят време чрез комбиниране на няколко задачи в едно.
Нека да копаем повече в функцията за бърз достъп на iOS и да видим как да ги използваме, за да спестим време и да автоматизираме действията.
съдържание
1. Какво е приложение за преки пътища?
2. Как да получите Приложения за бърз достъп?
3. Как да добавите пряк път към библиотеката?
4. Как да стартирате пряк път?
5. Как да персонализирате пряк път?
Какво е приложение за преки пътища?
През 2017 г. Apple придоби Workflow, инструмент за автоматизация, който ви позволява да автоматизирате задачите чрез комбиниране на една или повече команди. А приложението за преки пътища се основава на работния процес. Приложението Shortcuts ще ви помогне да опростите ежедневните си задачи, като комбинирате няколко стъпки в приложенията. С помощта на приложението можете да създадете свои собствени преки пътища или да използвате стотиците преки пътища, налични в галерията.
Например, пряк път „Упътвания вкъщи“ в галерията ще покаже упътванията за шофиране, без да отваряте Google Map или Apple Map на вашето iOS устройство. Също така пряк път “Play playlist” ще започне да възпроизвежда любимата ви музика с едно докосване.
Как да получите Приложения за преки пътища?
Тъй като преките пътища не са оригинално приложение за iOS, то няма да бъде достъпно на вашия iPhone. Вместо това трябва да изтеглите приложението от App Store. Приложението е съвместимо с iPhone, iPad и iPod Touch. За да използвате приложението Shortcuts, вашето устройство трябва да има поне iOS 12. Следователно няма да можете да използвате приложението Shortcuts, ако използвате iPhone 5 или по-стари (iOS 12 поддържа само iPhone 5S и по-нови модели).
Как да добавите пряк път към библиотеката?
Преди да създадете свои собствени преки пътища, е добре да проверите съществуващите в галерията. Стотици преки пътища са достъпни в галерията под различни категории като музика, фотография, новини, здраве, Essentials и др. Ако искате да опитате конкретен пряк път, тогава трябва да го добавите към библиотеката. Нека приемем, че искате да добавите препратката, наречена „Преглед на най-добрите новини“, в колекциите си. Нека видим как да направим това.
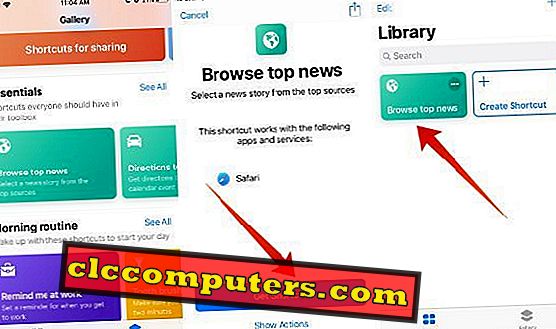
- Стартирайте приложението Shortcuts на вашия iPhone.
- Докоснете иконата Галерия в долната част на екрана.
- В категорията Essentials докоснете Browse top news .
- Докоснете Получаване на пряк път .
Сега пряк път, озаглавен Преглед на най-добрите новини, бе добавен успешно в библиотеката ви. Следвайки стъпките, изброени по-горе, можете да добавите произволен брой преки пътища към колекцията си.
Как да стартирате пряк път?
Любопитни ли сте да видите как работи клавишната комбинация? Аз също. Благодарение на iOS 12, можете да стартирате прекия път не само от библиотеката си, но и от екрана Home или от днес. Алтернативно, можете да създадете команда Siri, за да изпълните прекия път, използвайки Siri. Дори можете да пуснете прекия път от екрана за търсене на iOS или от друго приложение. Нека да видим всички опции един по един.
Стартирайте преки пътища от библиотеката
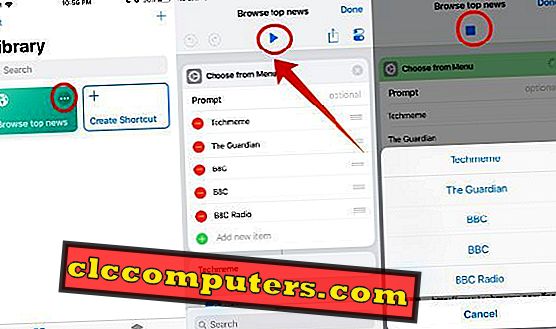
- Стартирайте приложението Shortcuts на вашия iPhone.
- По подразбиране той ще покаже всички преки пътища в библиотеката ви. Просто докоснете иконата на трите точки на пряк път (напр. Преглед на най-добрите новини ), която искате да изпълните.
- Докоснете иконата Blue Play . След това всяко действие на пряк път се изпълнява един по един в последователен ред. В този пример, пряк път, озаглавен Преглед на най-добрите новини, подканва потребителя да избере някой от петте новинарски канала. След това той ще покаже най-добрите новини от избрания канал за новини.
Стартирайте преки пътища от началния екран
Следвайте стъпките по-долу, за да добавите преките пътища към началния екран.
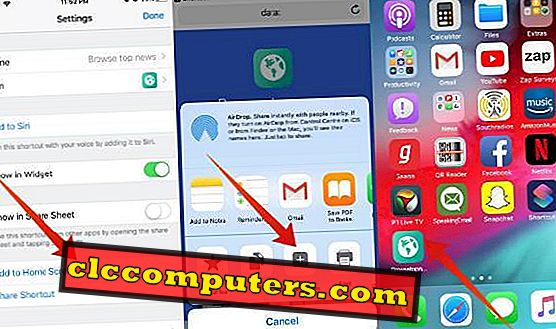
- Следвайте стъпките 1 и 2, споменати в горния раздел.
- Докоснете иконата Настройки, която се намира в горния десен ъгъл на екрана.
- Натиснете Добавяне към началния екран .
- Сега в браузъра Safari ще се отвори страница. Докоснете иконата Share (Споделяне) и след това натиснете Add to Home Screen (Добавяне към началния екран) .
Сега можете да стартирате пряк път директно от началния екран.
Стартирайте преки пътища от днешния изглед
Следвайте стъпките по-долу, за да добавите преките пътища към днешния изглед.
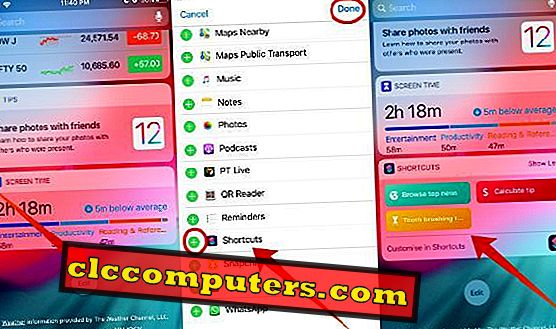
- За да отворите Today View на вашия iPhone, плъзнете надясно от левия край на заключения екран или Home screen.
- Превъртете надолу до дъното на екрана и натиснете бутона Редактиране .
- Докоснете зелената икона „ +“ близо до приложението „Бързи връзки“. (Трябва да превъртите малко, за да намерите приложението за преки пътища) и натиснете бутона Готово горе вдясно.
Това е. Всичките ви любими преки пътища вече са достъпни в Днешния изглед и можете да стартирате всеки пряк път, който искате.
Изпълнете преки пътища с помощта на Siri
Искате ли да се обадите на Siri, за да изпълните прекия път? Можете да направите това лесно, като създадете нова команда Siri за този пряк път.
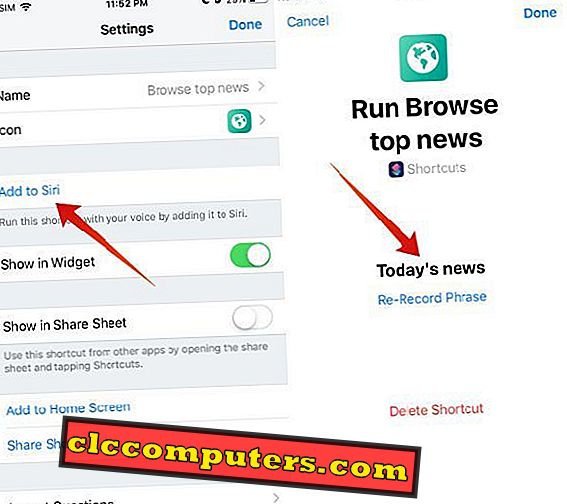
- Следвайте стъпки 1 и 2, споменати в раздела Run Shortcuts от Home Screen.
- Натиснете Добавяне към Siri .
- След това докоснете червения кръг, за да започнете да записвате фразата, за да стартирате прекия път. Когато спрете да говорите, записът спира автоматично и фразата се задава за този пряк път. В случай, че трябва да запишете отново вашата фраза, тогава можете да натиснете Re-Record Phrase, за да започнете записа отново.
Сега, ако активирате Siri и кажете тази фраза, пряк път ще се стартира автоматично, без да е необходимо да натискате никакви бутони.
Как да персонализирате пряк път?
Можете ли да персонализирате стандартните преки пътища, налични в галерията? Да, възможно е. Можете да променяте неща като име, икона и цвят на прекия път.
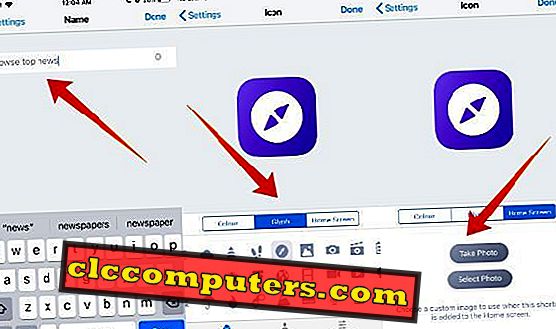
- Стартирайте приложението Shortcuts на вашия iPhone.
- Докоснете иконата Three Dots на прекия път (напр. Преглед на най-добрите новини ), която искате да персонализирате.
- Докоснете иконата Настройки, която се намира в горния десен ъгъл на екрана.
- За да промените името на прекия път, натиснете Име . Въведете желаното име и натиснете бутона Готово, за да запишете промените.
- За да промените вида на иконата, натиснете върху полето Икона . Тук ще видите три раздела:
- Цвят : Този раздел ви позволява да промените цвета на прекия път. Докоснете Color (Цвят) и след това докоснете желания цветови кръг, за да зададете цвета за прекия път.
- Glyph : Този раздел ви позволява да промените иконата за пряк път. Докоснете Glyph и след това докоснете иконата, която искате да зададете за пряк път. За да видите иконите по категория, натиснете върху някоя от изброените по-долу категории като Обекти, Хора, Символи и др.
- Начален екран : Не ви ли харесват иконите по подразбиране? Можете да създадете своя икона за бърз достъп, който да се показва на началния екран. За да създадете иконата, можете да използвате изображенията на вашия iPhone, като натиснете опцията Избор на снимка . Или можете да докоснете Take Photo, ако искате да заснемете ново изображение.
Вече се надяваме, че трябва да сте придобили добри познания за приложението Shortcuts и как да го използвате на вашия iPhone.
Създали ли сте свои собствени преки пътища? Как се почувствахте? Моля, споделете вашите коментари.













