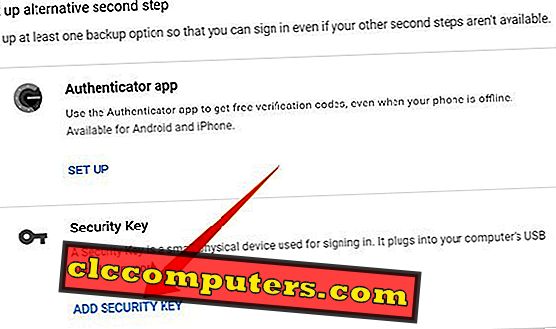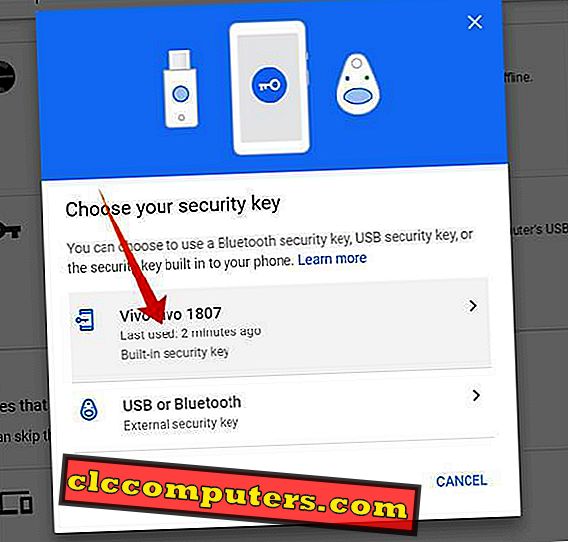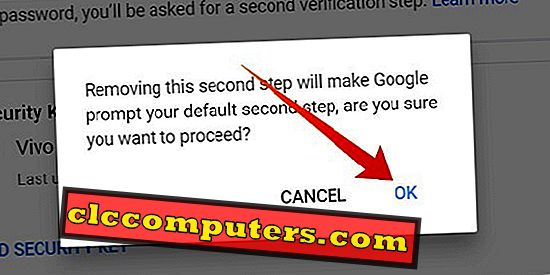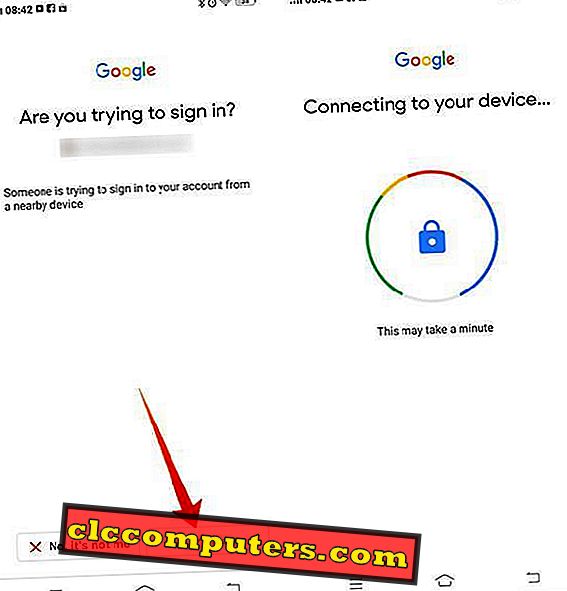Google работи добре с осигуряването на потребителските акаунти и удостоверяванията на трети страни, използвайки различни процеси за многоетапно удостоверяване. От последните години Google успя да реализира много функции за сигурност, включително 2FA над SMS OTP, Google Authenticator и т.н. Google вече въвежда друга ключова характеристика, която ви позволява да използвате вашия Android смартфон като физически ключ за сигурност.
Ето пълно ръководство за това как да използвате вашия Android смартфон като физически ключ за защита на профила ви в Google .
Телефон Android като ключ за защита
Както вече споменахме, Google вече използва методи за многоетапно потвърждение за профили в Google. С цел да се подобри сигурността и да се коригират недостатъците, с които се сблъскват методите на OTP, Google въведе физически ключове за сигурност като Titan Security Key . Тези физически устройства трябва да бъдат включени или поставени в близост до системата, която потребителят се опитва да влезе.
Въпреки че е широко използван от бизнес лични и работни групи, много потребители изобщо не са готови да закупят такова ключово устройство, за да защитят профила си в Google. Ключът за сигурност на Titan струва $ 50 за закупуване от Google, което е основна причина, поради която повечето хора се отдалечават от закупуването му. Google въвежда новата функция като алтернатива за закупуване на физически ключ . Можете да настроите вашия смартфон като личен физически ключ, за да влезете в профила и услугите на Google.
Google твърди, че смартфоните с Android ще бъдат бъдещето на ключовете за физическа сигурност. Вместо 2FA (два фактора удостоверяване) или 2SV ( двустепенна проверка) методи (които вече са уязвими) за влизане в профили в Google, потребителите на Google вече могат да влязат в профила си, като използват самия си Android смартфон. Очевидно е, че Google прави опит да се отърве от традиционния метод „ парола “, за да влезе в сметките.
Настройте ключа за сигурност на Android
В момента функцията на Android смартфона за сигурност е под бета етапа. Всички потребители на смартфони, работещи с Android 7.0 или по-нова версия, вече могат да използват функцията на устройството с няколко прости стъпки. Всички смартфони с Android, отговарящи на стандартите, могат да имат тази функция и няма ограничения за регионите и моделите, за разлика от някои по-стари функции. Ето как да настроите вашия Android смартфон като физически ключ за сигурност .

- Влезте в браузъра Google Chrome на компютъра си.
- Влезте, използвайки същия акаунт на вашия Android смартфон, който искате да използвате като ключ за защита .
- Посетете уебсайта на Google 2SV (двуетапна проверка) от компютъра си ( Google Chrome ).
- Започнете с инсталирането .
- Активирайте удостоверяването с два фактора или проверката в две стъпки за профила си в Google.
- Това основно трябва да се конфигурира с помощта на OTP чрез регистрирания мобилен номер на приложението Google Authenticator .
- Удостоверете автентичността си с паролата за профила си в Google.
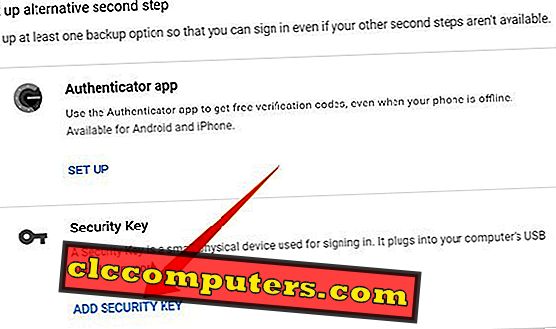
- Превъртете надолу до секция “ Настройка на алтернативна втора стъпка ”.
- Намерете опцията Google Authenticator, както и ключовете за сигурност .
- Кликнете върху „ ADD SECURITY KEY “ в „ Ключ за сигурност “.
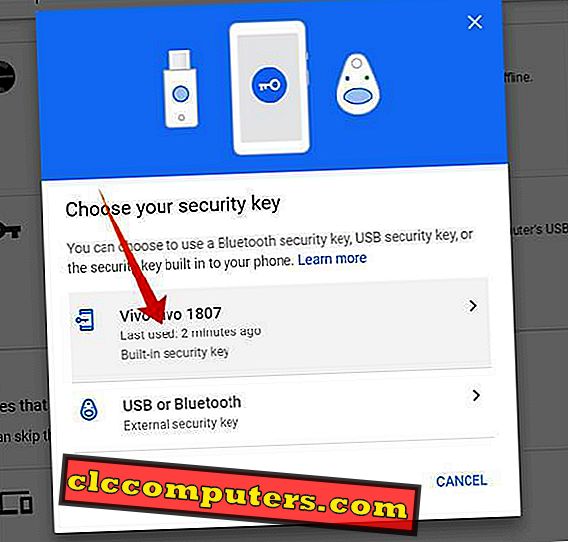
- Можете да намерите вашия смартфон, включен там, сред устройствата на Google Security Key .
- Изберете вашия смартфон от прозореца.
- Кликнете върху Добавяне на ключ за защита, за да използвате вградения ключ за защита на вашия смартфон.
- Кликнете върху Готово .

Току-що добавихте своя Android смартфон като физически ключ за сигурност за профила ви в Google. Смартфонът Android сега действа като ключ за реалния свят за профила ви в Google, но без да се включва в нито една от системите ви. Можете да защитите профила си в Google, като използвате тази допълнителна защитна функция от Google.
Премахнете устройството с ключ за защита
Google ви позволява да премахнете устройствата, в случай че сте загубили смартфона си или искате да анулирате достъпа до ключа за защита за устройство. Можете да направите същото от самата страница на Google за потвърждаване в две стъпки . Следвайте стъпките по-долу.

- Отидете на страницата на Google 2SV от компютъра си, влезте в същия профил в Google.
- Намерете смартфона под заглавието Ключ за защита .
- Кликнете върху иконата на кошчето вдясно срещу устройството с ключ за защита.
- Продължете да премахвате устройството.
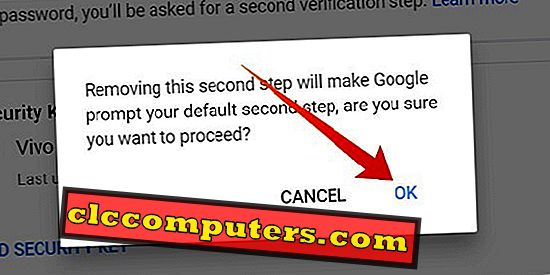
Това ще бъде животоспасяващ съвет, особено когато загубите телефона си с Android, който вече сте задали като ключ за защита на профила ви в Google.
Как да влезете в профила в Google, като използвате ключа за защита
След като приключите с настройката на вашия смартфон като Ключ за сигурност за профила в Google, той ще регистрира устройството ви като „доверен“ и ще получите подканите за удостоверяване на влизането в устройството. Вече има функция за бърз достъп за профили в Google. Той само подканва проверката за влизане във всеки Android смартфон или таблет, където е регистриран същият профил. Това може да бъде злоупотребявано от всеки, който е влязъл в профила ви от всеки ъгъл на света.
Тази " уязвимост " накара Google да въведе функцията за физически ключ за сигурност в Android, която е почти същата като последната. Но не можете да го направите от нито една част на света. Никакви манипулатори или хакери не могат да имат достъп до вашия акаунт от друг ъгъл на света, без да имате наблизо вашия смартфон. Устройството за вход и смартфонът за ключове за сигурност трябва да се поставят един до друг, за да влезете. Освен това трябва да включите Bluetooth (и да се сдвоите) и Услуги за местоположение, за да направите знака по-сигурен.

- Включете Bluetooth и Местоположение на двете устройства.
- Влезте с профила си в Google на всяко устройство.
- След като въведете паролата, изберете Влизане с помощта на Ключ за защита, за да продължите с влизането с вашия смартфон.
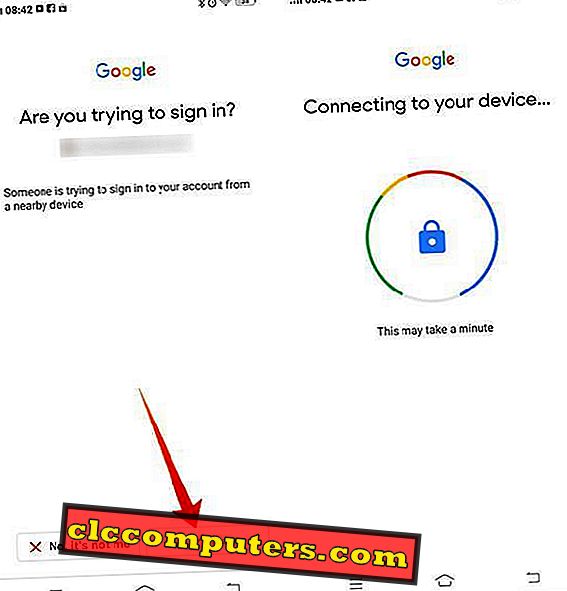
- Проверете за подкана на вашия смартфон с ключ за защита . Докоснете Да, за да одобрите влизането.
- Ако сте на Google Pixel 3 смартфон, задръжте натиснат бутона за намаляване на звука ще направи същото.

Когато настроите смартфон за Google като ключ за защита, трябва да носите смартфона навсякъде, за да влезете в друга система или смартфон. Влизането в профила ви може да стане много трудно, ако устройството ви изчезне. Затова Google препоръчва да добавите допълнителен смартфон като резервен ключ за защита. Тъй като функцията е в бета етап, можем да очакваме повече функции за сигурност в близко бъдеще.