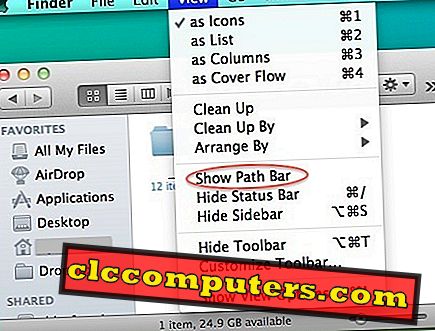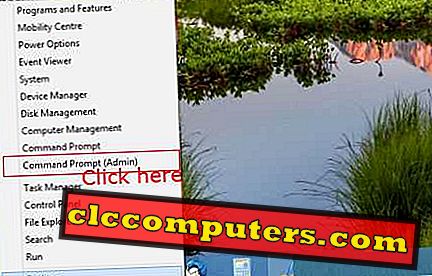OpenDNS е безплатна услуга за домейн, която може да се използва за блокиране на отделни уебсайтове в домашната WIFi мрежа. Конфигурацията е доста лесна и можете да получите безплатен профил, за да персонализирате филтрирането на уебсайтове и категории. Вече разгледахме статията, за да блокираме уебсайта директно на рутера. Блокът на нивото на маршрутизатора зависи от модела на рутера и функциите, които се предоставят във фърмуера. OpenDNS е безплатна DNS услуга, която може да се използва за блокиране на уеб сайтове за WiFi мрежи.
Нека да видим как да блокираме уеб сайтове с OpenDNS и да филтрираме уеб трафик на домашен WiFi с безплатна услуга OpenDNS.
Стъпка 1: Заменете DNS на рутера с OpenDNS.
Можете да промените DNS адреса на вашия Windows или Mac, iPhone или Android, за да насочите трафика през OpenDNS сървърите. Това обаче трябва да промени DNS адреса на всеки decic и ще бъде много работа. Ако искате да получите цялостна защита за цялата домашна мрежа, трябва да направите тази DNS промяна на домашния WiFi рутер.
След като промените DNS на WiFi рутера на Open DNS, трафикът към всички устройства, свързани с този WiFi рутер, ще се филтрира чрез защитата на OpenDNS. Трябва да въведете адреса на рутерния шлюз в браузъра, за да получите достъп и да промените DNS. Моля, вижте списъка с най-използвания адрес на рутера, за да получите достъп до бекенда.
- ASUS: - //192.168.50.1/
- AT&T U-стих: - //192.168.1.254
- Belkin: - //192.168.2.1
- Comcast: - //10.0.0.1
- D-Link: - //192.168.0.1
- Linksys: - //192.168.1.1
- Netgear: - //192.168.0.1
След като сте в бекенда, изберете раздела Internet, за да промените DNS адреса по подразбиране. За тези, които правят това за първи път, моля вижте статия от Netgear за промяна на DNS IP. Повечето от наличните маршрутизатори на пазара следват същите стъпки, за да променят DNS IP на WiFi рутера. Въз основа на произвежданите маршрутизатори, може да има малки разлики по тези стъпки.

208.67.222.222, 208.67.220.220 . След като зададете този DNS IP адрес, запишете настройките на маршрутизатора и излезте от интерфейса на маршрутизатора.Стъпка 2: Добавете статичен IP адрес в OpenDNS акаунт
Open DNS предлага по-персонализиран контрол за домашната ви мрежа. Сега трябва да създадете безплатен акаунт за OpenDNS (OpenDNS Free Account Link) и да влезете в таблото.

Следващата стъпка е да създадете лична мрежа, използваща безплатна услуга на OpenDNS. След като влезете в таблото за управление на OpenDNS;
- Отворете раздела Настройки .
- Добавете своя безжичен IP адрес.
- Уверете се, че таблото на OpenDNS показва IP адреса ви в горната лента на маскираната област.
Можете да въведете един и същ IP адрес, за да добавите мрежа. Статичният IP адрес зависи от вашия доставчик на интернет доставчик. Някои от доставчиците дават динамичен IP за домашен WiFi. За динамичен IP адрес IP адресът ще се промени след определен период. Моля, вижте екрана по-долу за потребителите на Dynamic IP address.
Стъпка 2a: Добавете Dynamic IP в OpenDNS
Open DNS предоставя софтуер за Mac и Windows потребители, които имат динамичен IP адрес. Ако имате динамичен IP, трябва да поставите отметка в квадратчето, в което се казва, че „Да, това е динамично“.

Open DNS ще предложи връзката за изтегляне на инструмента на вашия Mac или Windows машина. Трябва да инсталирате този инструмент на компютъра, за да продължите нататък. Този софтуерен инструмент ще актуализира домашния IP адрес с сметката на OpenDNS, когато доставчикът на интернет доставчик промени IP адреса ви. (Препоръчваме ви да инсталирате този инструмент на компютъра си, който се съхранява по-голямата част от времето).
Стъпка 3: Задайте филтриране на съдържанието на уебсайтове с OpenDNS
След като успешно настроите мрежата в OpenDNS, можете да видите екрана под настройките, за да изберете нивото на уеб филтриране. Уверете се, че сте избрали „Настройки за: Домашна мрежа“, преди да изберете филтриране на уеб съдържание.

Има четири нива на защита, предлагани от OpenDNS. Можете да персонализирате това ниво на филтриране, като добавите в него допълнителни категории.
- Високо: Защитава срещу всички сайтове, свързани с възрастни, незаконна дейност, сайтове за социални мрежи, сайтове за споделяне на видео и общи загуби на време (26 категории в тази група).
- Умерено: Защитава срещу всички сайтове, свързани с възрастни, и незаконна дейност (13 категории в тази група).
- Ниска: Предпазва от порнография (4 категории в тази група).
- Опцията “ Custom” ви позволява да добавите категориите по ваш избор. Можете да изберете и филтрирате ниво и да добавите още категории, за да персонализирате филтрирането си с OpenDNS.
- Опцията “ None ” пропуска вашата форма за WiFi във филтриране и защита, но все пак, целият трафик ще минава през сървърите на OpenDNS.
Тази опция за филтриране на съдържанието на уебсайта блокира уебсайтове за възрастни от мрежата ви. Можете да изберете нивото на блокиране от High / Moderate / Low / Custom. Вие нямате много контрол тук, освен просто да изберете нивото на блока.
Персонализиране на филтрирането на уеб съдържание с OpenDNS
Ако не сте доволни от набора от опции за филтриране, можете да отидете за персонализирано филтриране с категория. За да получите този списък с категории, можете да кликнете върху линка за персонализиране от всички опции на нивото на филтъра и ще получите списък от категории.

Можете да проверите категориите уебсайтове, които искате да блокирате. Стил не е доволен и пропуска някои отделни сайтове? OpenDNS ви предлага безплатно да блокирате отделни уеб сайтове от вашата WiFi мрежа. Преминете към следващата тема тук за блокиране на отделни сайтове с OpenDNS.
Блокирайте отделни уебсайтове с отворен DNS
За да блокирате уебсайт, можете да използвате услугата OpenDNS за филтриране на отделни уебсайтове. Сега превъртете надолу до страницата Настройки, за да получите опцията за Управление на отделни домейни . Това би било най-интересното за нас, за да получим по-подробен контрол на уебсайт, който може да блокира достигането до вашия Home Router.

Имате опция за падащо меню, за да изберете Винаги да блокира или никога да не се блокира за добавяне на уебсайтове. Тук можете да добавяте отделни уебсайтове, които искате да блокирате. И накрая, трябва да запазите тези настройки и да излезете от таблото за управление на OpenDNS.
Изтрийте DNS на Windows и Mac
След като добавите този уебсайт към списъка с блокирани, компютрите ви може все още да позволяват тези сайтове за известно време от кеша. За да получите незабавен ефект от блокирането на този сайт, трябва да изтриете DNS на компютрите, свързани с мрежата.
За потребители на Windows въведете ipconfig /flushdns в DOS прозореца. За потребители на Mac, отворете терминала и въведете dscacheutil -flushcache . За Linux компютри, въведете кода sudo /etc/init.d/nscd restart на Терминал. Ако имате различна операционна система или компютър, която не е описана тук, моля, вижте пълния списък от команди за флъш на DNS тук. Моля, имайте предвид, че изчистването на DNS кеша не е задължително, след като системата я изчисти автоматично.
Как да байпас на Персона PC?
Какво правите, ако искате да се отървете от този OpenDNS сървър от личното ви устройство, да речем личния си компютър? Е, винаги можете да заобиколите OpenDNS на желания от вас компютър. Можете да промените DNS сървъра на компютъра си на друг адрес на сървъра, да речем, Google DNS. Google DNS сървърите са свободни да използват и отварят настройките на компютърната ви мрежа и да заменят DNS сървърите с 8.8.8.8 и 8.8.4.4 (Google DNS). Има много други обществени DNS услуги, които можете да използвате, ако не искате да използвате Google DNS.
Отворете стъпките за отстраняване на неизправности в DNS конфигурацията
След като настроите своята WIFI мрежа, трябва да се уверите, че трафикът ви минава през сървърите на OpenDNS и сте защитени от блокираните от вас сайтове. Има няколко стъпки, предлагащи от отворен DNS да се уверите, че сте защитени.
Как да проверите дали използвате OpenDNS?
Ths е да се уверите, че целият трафик се маршрутизира през сървърите на OpenDNS. Можете да проверите това, като кликнете върху връзката //welcome.opendns.com.
Ако видите екран " Добре дошли в OpenDNS ", добре е да отидете. Ако трафикът ви не минава през сървърите на OpenDNS, ще получите съобщение за грешка „ Все още не използвате OpenDNS. Нека го оправим “. Можете да проверите в базата знания на OpenDNS, за да проучите проблема по-нататък.
Как да проверя настройките за сигурност на конфигурацията на OpenDNS?
Препоръчва се OpenDNS да използвате следния тестов сайт, за да тествате блокирането на настройката за сигурност за фишинг: //www.internetbadguys.com. Това е демонстрационен сайт за тестване на настройките за сигурност.
Ако мрежата ви не е защитена, ще видите съобщение: „ InternetBadGuys.com е само демонстрационен сайт“ . Ако използвате OpenDNS, реалните фишинг сайтове ще бъдат блокирани. ”. И ако вече сте защитени и OpenDNS работи както се очаква, ще видите съобщение „ Този домейн е блокиран поради заплаха от фишинг. "
Как да проверите конфигурацията за филтриране на съдържанието на OpenDNS?
OpenDNS препоръчва използването на следния демонстрационен сайт за тестване на блокиращи порнографски сайтове //www.exampleadultsite.com. Ако успешно блокирате сайтовете за възрастни чрез OpenDNS, трябва да видите: „ Този домейн е блокиран.“
Как да проверите отварянето на DNS на уеб сайта?
След като успешно преминете през тези стъпки, ще видите, че Open DNS сървърите започват да блокират уебсайтовете, които сте въвели в списъка Always Block . Можете да въведете URL адрес в браузъра, който сте блокирали в OpenDNS и да проверите дали това се зарежда. Ако сте направили всичко успешно, по-долу можете да видите екран като този.

Ето примерен скрийншот от браузъра, който вече блокирахме уебсайт само с цел демонстрация. Ще получите съобщение като Този сайт е блокиран за всички компютри, които са свързани към същата мрежа, когато се опитват да отворят уебсайта. Тези, които искат да блокират отделни уеб сайтове от домашна или малка офис WiFi мрежа, това решение е надеждно решение за блокиране на отделни уебсайтове.
OpenDNS е безплатна услуга за DNS, която може да се използва за безплатно филтриране на уебсайтовете в домашната ви мрежа. В допълнение към предварително конфигурираното филтриране можете да персонализирате филтрирането, за да защитите мрежата си. Ако искате да блокирате отделни уебсайтове от домашната мрежа, можете да използвате OpenDNS, за да добавите тези сайтове в черен списък, за да блокирате тези сайтове.