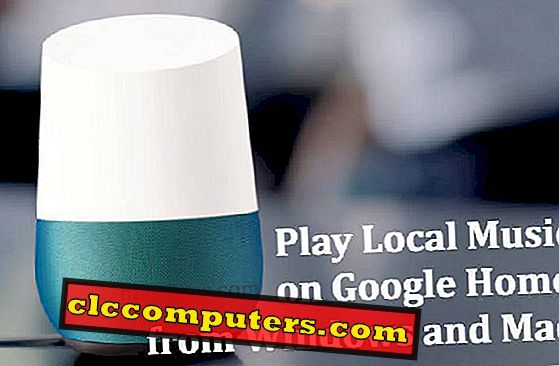Уморени ли сте от спам и рекламни имейли? Искате ли да блокирате някои от тези имейли, които достигат от входящата ви поща? Има лесно решение за филтриране на имейли и блокиране. Тази стъпка описва автоматично изтриване на имейл от конкретен подател към идентификационния Ви номер в Gmail.
Има 2 метода за блокиране на имейли в Gmail. Първото решение е доста право напред и може да се направи с 2 кликвания за блокиране на имейл изпращача на Gmail
Блокирайте изпращача на имейли в Gmail
Преди да преминете към ръчни стъпки, можете просто да посетите уеб версията на Gmail и да изберете потребителя, който да го блокира. След като влезете, отворете имейла, който искате да блокирате.

Сега докоснете стрелката надолу в десния горен край на имейл блока и кликнете върху стрелката, за да получите менюто за имейл. Сега кликнете върху опцията Блокирай „Изпращач“ . Ще получите изскачащ прозорец за потвърждение на блока.

След като потвърдите блокирането на подателя, можете да видите съобщение за потвърждение, както е показано на снимката по-горе.
Алтернативни стъпки за ръчно блокиране на имейли в Gmail (стари екранни снимки)
Описахме стъпките за блокиране на имейли в Gmail с имейл ID. Можете да създадете филтър в Gmail, за да го изтриете автоматично или да изпратите имейл до папката за спам. Моля, вижте стъпка по стъпка, за да създадете филтър за Gmail, за да блокирате подателя на имейли.
Етап 1. Влезте в своя Gmail
Първо влезте в Gmail с идентификационния си номер и потърсете връзката „ Създаване на филтър“ (в горната част на всяка пощенска кутия на Gmail, близо до бутоните за търсене) или можете да кликнете върху „Настройки“ и да филтрирате.

Стъпка 2. Въведете имейл адреса за блокиране
Въведете желания имейл адрес от От: Можете да блокирате целия домейн, като въведете точно това.

Стъпка 3. Изберете Действие за изтриване
Кликнете върху Следваща стъпка » Уверете се, че Изтриване е маркирано под Избор на действие .

Стъпка 4. Създайте филтъра
Кликнете върху Създаване на филтър. Сега Проверете Също така приложите филтъра към __ разговорите по-долу, за да изтриете по-рано получените съобщения.

За да архивирате и маркирате вместо изтриване на съобщения, изберете Пропускане на входящата поща (Архивирайте) и Прилагане на етикета: под Изберете действие при настройка на филтъра.
Добавете нов адрес към списъка с блокирани Gmail
За да добавите нови податели към списъка с блокирани, добавете ги към съществуващ филтър за изтриване, като използвате "|" (както по-горе), или създайте нов филтър, ако полето От е нараснало и тромаво.
Отблокирайте изпращача в Gmail
Ако промените решението си, можете да деблокирате изпращача на имейл, който вече сте блокирали в Gmail. За да деблокирате подател, отворете настройките на Gmail> Филтри и блокирани адреси> Изберете изпращача / адреса на имейла, който искате да деблокирате.

Сега кликнете върху долния бутон „Деблокиране на избрани адреси“ и ще получите изскачащия прозорец, за да потвърдите деблокирането. Кликнете върху потвърждението, за да деблокирате подателя, който вече сте блокирали.
Ако искате да блокирате имейл на yahoo, моля, проверете тази статия, блокирайки имейл на вашия Yahoo!
Описахме двете версии на едно и също решение със стари и нови снимки на екрани, за да блокираме и деблокираме имейл в Gmail. Моля, преминете през стъпките за блокиране на имейла в Gmail.