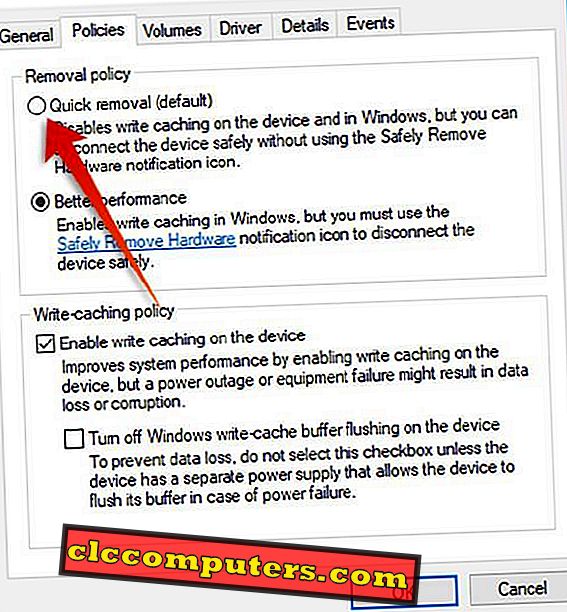Microsoft изглежда работи върху изваждането на много конвенционални практики, които досега са следвани от потребителите на Windows. С най-новите актуализации за Windows 10, много стари опции са заменени с някои нови функции, а най-новата в реда е „Безопасно премахване на US Drive“. Microsoft не се нуждае повече от това да изваждате USB устройството, преди да го извадите от пристанището. В новата версия на операционната система Windows има нова функция за бързо отстраняване .
Следва ръководство за активиране на политиката за бързо премахване на USB устройства на Windows 10 .
Какво представлява правилата за бързо премахване?
Версиите на операционната система Microsoft Windows имат опции за безопасно изваждане на USB хардуера, за да се избегне повреда в устройството. В случай, че Windows прехвърли данни от или към USB флаш устройството във фонов режим, данните могат да се повредят, когато премахнете устройството. Поради това Microsoft препоръчва безопасното изваждане или демонтиране на устройството, преди да се премахне от порта за всяка версия на Windows . В противен случай може да причини повреда на USB устройството .
Тъй като е обичайна практика, много потребители са го обичали да бъде скучна, както и Microsoft . С последната версия на операционната система Microsoft Windows 10, разработчиците внесоха нова функция за политика, която ви позволява да изберете как искате да премахнете устройството. Правилата за флаш паметта включват две основни опции: Бързо отстраняване и производителност .
Както обозначава името, Бързото отстраняване ви позволява да премахнете USB устройството от порта, когато данните не се прехвърлят. Когато функцията е активирана, системата ще задържи всеки друг фонов процес, когато няма активни трансфери между външното устройство и системата.
По този начин устройството може да не работи много добре във вашата система всеки път. Тъй като Windows минимизира фоновите процеси и трансфери, може да се почувствате малко закъсал, докато играете или отваряте данни, съхранявани в устройството. Въпреки това, като използвате функцията Бързо отстраняване, вече няма нужда да се притеснявате за ръчно изхвърляне от системата, преди да я премахнете.
Политиката за по-добро представяне действа както в нормалния случай, когато устройството трябва да бъде премахнато безопасно, като се използва опцията на системата, преди да се изтегли. В този режим устройствата могат да се справят добре, но има вероятност от повреда на данните, ако забравите да извадите устройството, без да го изваждате безопасно .
Как да получите бързо отстраняване на Windows 10?
Политиките за премахване на USB устройство понастоящем са достъпни за най-новата версия на операционната система Windows 10, казва Microsoft. Но може да не сте виждали опцията още в системата си. Също така, не премахвайте устройствата, които мислят, че функцията е достъпна за вашата система. Правилата за бързо премахване трябва да бъдат активирани ръчно за потребители на Windows 10.
За да получите Quick Removal на вашия компютър с Windows, се уверете, че сте на OS версия 1809 . Всички по-стари версии нямат такава функция, започнете да актуализирате вашата Windows 10 система, ако сте на по-стара. Проверете за най-новите актуализации, дори ако сте в 1809, за да осигурите достъпността на функцията.
Как да се даде възможност за бързо отстраняване на USB устройства?
Политиката за премахване по подразбиране за USB дисковете на Windows 10 беше „ По-добра производителност “ до последната версия на операционната система. Ако току-що сте се преместили в най-новата версия на актуализацията на Windows 10, вашата система вероятно щеше да я настрои на Бързо премахване от по-добра производителност . Ето как можете да проверите и да превключвате между политиките за бързо премахване и ефективност за вашите USB устройства. Уверете се, че сте в последната версия на Windows, преди да продължите с следващите стъпки.
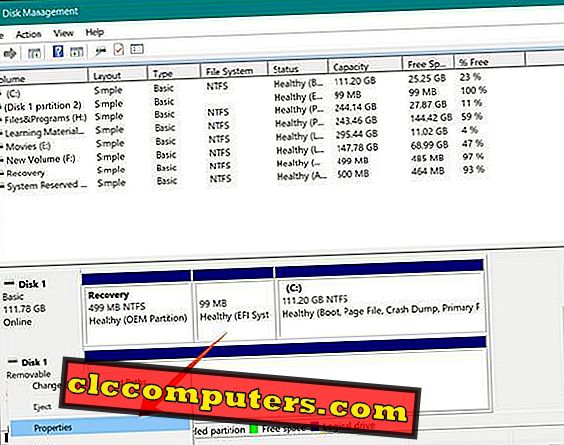
- Свържете USB устройството към вашия компютър с Windows 10.
- Отворете File Explorer в Windows и намерете буквата на устройство за USB устройство за съхранение.
- Кликнете с десния бутон върху бутона Старт или ( Windows + X ) и изберете Управление на дискове . Можете също да отворите управление на дискове, като потърсите „ Създаване и форматиране на дялове на твърдия диск “.
- Превъртете надолу и намерете устройството с буква за обем на USB хранилището.
- Кликнете с десния бутон върху устройството и изберете Properties (Свойства) .
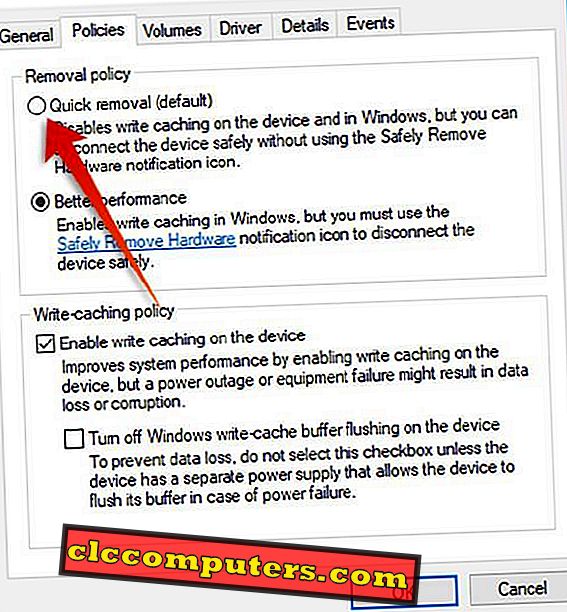
- Превключване към раздел „ Правила“ .
- Изберете Бързо премахване или По-добра производителност въз основа на вашите нужди.
- Изберете „ Разрешаване на кеширане на запис на устройството “, ако избирате „ По-добра производителност“ .
- Кликнете върху OK .
Избирайки опцията Бързо отстраняване, можете незабавно да изключите USB устройството, без да изхвърляте безопасно от системата. Той забранява писането на кеш памет на устройството, както и на системата Windows, което може да забави поточното прехвърляне на файлове от устройството. Това може да доведе до бавна скорост на запис . По този начин максималният капацитет на USB устройството не се използва ефективно в метода за бързо отстраняване. Много потребители отчитат и по-бавна скорост на изтриване.
В случай, че сте избрали режима Better Performance, системата на Windows ще се опита да кешира файловете към двете страни, за да има по-бърз достъп до файловете. Когато сте в режим на по-добра производителност, задължително е да извадите USB устройството безопасно, преди да излезете от USB порта.
Непрекъснатият характер на запис на кеша на по-добрата производителност може да предизвика повреда на устройството или загуба на данни, ако премахнете устройството веднага от системата. По- добрата производителност няма проблеми със скоростта, с които се сблъсква в политиката за бързо премахване .
По-старите версии на Windows 10 имаха само опцията за по-добра производителност, която беше зададена по подразбиране. С добавянето на нови политики, потребителите вече могат да избират как да се извършват USB устройствата в системата.