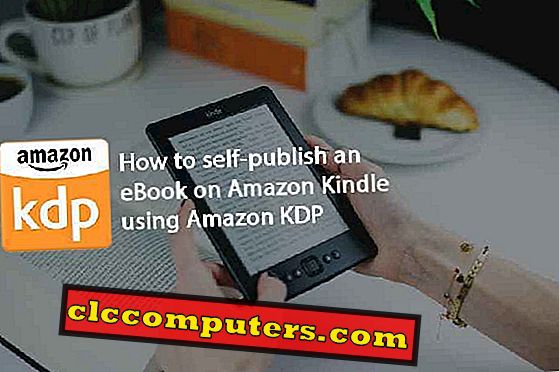Попитайте потребител на Linux какво е най-доброто нещо за него и вероятно ще кажат, че това е природата на платформата с отворен код. Една от най-добрите последици на тази природа с отворен код е, че можете да промените почти всичко за вашата Linux-базирана операционна система, като Ubuntu, Arch, Fedora и др. И с толкова много възможности, като дистрибуцията на Linux, която искате да използвате, настолна среда, ядрото и дори мениджъра на дисплея е доста трудно да не опитате няколко неща и да видите какво ви е най-добре. Любопитството е една от основните причини, поради които човек би искал да превключи мениджъра на дисплея на тяхната Linux система. Но какво все пак е дисплеят?
Какво е Диспечер на дисплеите?
Ако сте сравнително нов в света на Linux, вероятно никога не сте чували за мениджър на дисплеи. Името всъщност звучи малко по-важно, отколкото е, но въпреки това е много важно. Мениджърът на дисплеите понякога се нарича „мениджър за вход“, който е по-точно име. Той е отговорен за стартирането на сървъра за показване и зареждането на работния плот на Linux, след като сте въвели правилното потребителско име и парола на екрана за вход. Повечето от работата на мениджъра на дисплея се случва зад кулисите. Като цяло, единственият компонент, който можете да виждате визуално, е прозорецът за влизане, известен още като "greeter".
Защо да превключите към различен диспечер?
Както вече споменахме, любопитството е една от причините, но не всички са еднакво любопитни. Понякога може да ви се наложи да промените мениджъра на дисплея. Трудно е да се предвидят всички възможни сценарии, когато може да се наложи да направите нещо подобно, но ето няколко.
- А лошата актуализация прекъсва мениджъра на дисплея и подмяната ще бъде много по-лесно, отколкото да се опитате да го поправите.
- Възможно е също така да го счупите, докато бъркате с някои конфигурационни файлове, или да се опитвате да го зададете. Което ни води до следващата точка.
- Искате да персонализирате екрана за вход с теми и настоящият ви мениджър на дисплеи не поддържа теми. Превключването към такъв изглежда логично.
- Вашият компютър не е голям по отношение на спецификациите или възрастта се отразява на стария ви компютър и това, от което имате нужда, е лек мениджър на дисплеи, който да допълни вашата лека настройка на Linux.
Кой Display Manager трябва да изберете?
Сега вече знаете какво е мениджърът на дисплея и защо и кога искате да го промените. Какви са възможностите ви? Може да се каже, че има много. Повечето десктоп среди на Linux се доставят със собствените си решения за управление на дисплея, в зависимост от това какво са насочени към разработчиците. Например мениджърът на дисплея, който идва с работната среда, наречена LXDE, се нарича LXDM. Това е един от леките опции, от които да избирате. Това е в съответствие с леката природа на работната среда. По-долу е даден списък на популярните дисплейни мениджъри, от които можете да избирате.
LXDM
Тъй като току-що споменахме LXDM, нека започнем с това. Вече знаете, че е част от LXDE и е доста лек. Все още можете да го инсталирате, дори ако не използвате работния плот на LXDE, тъй като няма много зависимости.

Да бъдеш лек води до някои компромиси, като липсата на логин за отдалечен работен плот. Някои аспекти на LXDM могат да бъдат конфигурирани с помощта на собствен инструмент за конфигуриране или можете да редактирате конфигурационните файлове ръчно в /etc/lxdm . За потребителите на Lubuntu конфигурационните файлове се намират в /etc/xdg/lubuntu/lxdm
SLiM
Докато говорим за леки мениджъри на дисплеи, нека обсъдим и SLiM или Simple Login Manager. Името вече разказва много за историята тук. Той е лек и прост, без звънци и свирки на някои от останалите многофункционални мениджъри.

Един пример може да бъде логването на отдалечен работен плот, което също липсва тук. Повечето потребители никога не използват тези функции така или иначе, тъй като най-често ще въвеждате паролата си, за да стигнете до работния плот. Той има най-важните неща като autologin, Num Lock превключвател, персонализирано поздравително съобщение и т.н. Ако ви харесва персонализация, той също поддържа теми.
Единственият недостатък на SLiM е, че вече не получава актуализации. Така че, ако се сблъскате с грешки или грешки, вие сте сами. Файлът се нарича slim.conf и се намира в папката и т.н. вътре в главната директория.
SDDM
SDDM, който се доставя с KDE Plasma, не толкова лек DE, не е толкова лек. Плазмата KDE е лесно един от най-персонализираните настолни компютри, които можете да намерите, а SDDM е един от най-персонализираните мениджъри на дисплеите.

Simple Desktop Display Manager или SDDM поддържа QML теми и ако използвате работния плот на Plasma, можете лесно да инсталирате и прилагате теми от вграденото приложение за настройки.

Ако не използвате работния плот на Plasma, все още можете да конфигурирате конфигурационния файл на SDDM ръчно. Конфигурационният файл се намира в папката и т.н. в главната директория точно като конфигурационния файл на SLiM, но този се нарича sddm.conf .
KDM
Преди Plasma 5 мениджърът на дисплея по подразбиране на работния плот на плазмата беше KDM. Тъй като е направен за работния плот на Plasma, той също може да бъде конфигуриран чрез вградения в работния плот модул Настройки. Също така е много богат на функции като KDE Plasma desktop.

Потребителите могат лесно да променят фоновия тапет, приветственото съобщение или шрифта и дори да прилагат теми. Функциите, които подобряват функционалността, включват възможността за показване или скриване на потребителски списък, активиране на бързото превключване на потребителя, изключване на корен, автоматично влизане, вход без пароли, като сканиране на пръстови отпечатъци и др. са влезли в системата ще могат да затворят компютъра.
Докато KDM може да се инсталира върху всяка работна среда, най-добре е да я инсталирате, ако използвате KDE Plasma. Първо, по-лесно е да се управлява по този начин и второ, има много зависимости, свързани с KDE, които ще бъдат инсталирани заедно с него.
GDM
GNOME е може би най-популярният десктоп на Linux сега, след като Ubuntu го е приел, оставяйки Unity зад себе си. По този начин е безопасно да се предположи, че много от вас вече използват GDM, който е GNOME Display Manager и очевидно се доставя с работната среда на GNOME.

Ubuntu малко променя цветовете на GDM, за да съответства на модифицирания работен плот на GNOME, с който се доставя. Подобно на KDM и SDDM, той поддържа автоматично влизане, скрива потребителския списък, вход без пароли, потребителски сесии и теми, както и бързо превключване на потребители, когато много потребители са влезли едновременно.

Тя може да бъде конфигурирана с помощта на системните настройки. Файлът custom.conf може да се използва и за да се направи същото. Обикновено се намира в папката /etc/gdm3/ на Ubuntu.
MDM
MDM означава Mint Display Manager и както може да сте се досетили, той е направен за работната среда на Linux Mint и Cinnamon, използвана в Linux Mint. Други десктоп среди като XFCE също са използвали MDM като техен дисплей мениджър.

MDM е бил един от най-тежките играчи, но през 2013 г. MDM е намален и е лишен от някои функции, които да го направят лесен за използване. Вече не можете да правите дистанционно влизане или да изпълнявате персонализирани команди. Помощната програма за конфигуриране също е била лишена от някои конфигурационни функции, но все още можете да ги намерите и конфигурирате в /etc/mdm/mdm.conf .
Потребителите ще продължат да могат да влизат автоматично, да влизат в график, да показват потребителско съобщение за стартиране и т.н. Освен това те могат да бъдат тематизирани с помощта на прости GTK теми, стари теми на GDM 2 и HTML теми, поддържащи прозрачност, анимации и интерактивни JavaScript елементи.
LightDM
Преди Ubuntu да се върне към GNOME и GDM, LightDM беше мениджърът на дисплея за Ubuntu. Едно от нещата, които Ubuntu 11.10 бе похвалено за всички тези години, беше LightDM.

Както подсказва името, това е лека алтернатива на GDM и е разработена като такава. Тя все още е доста адаптивна и богата на функции и също е лека за зависимостите. За да се откроят, LightDM предлага и отделни пакети за GTK, Qt / KDE, специален поздрав за Unity и др. В зависимост от използвания уред, LightDM може да бъде персонализиран с различни теми, дори и такива с живи тапети. Една от най-популярните теми за LightDM е материалната тема.
Как да превключите диспечера на дисплея на Ubuntu Linux?
Когато имате инсталиран мениджър на дисплея по ваш избор, можете да го превключите лесно в Ubuntu. Мениджърът на дисплея по подразбиране в Ubuntu е gdm3, както споменахме по-рано.
- За да превключите към различен диспечерски дисплей, инсталиран на вашата система, стартирайте терминалното приложение и изпълнете следната команда.
sudo dpkg-reconfigure gdm3

- Натиснете Enter, когато го прочетете, или ако не искате. След това ще видите списък с всички дисплеи, инсталирани на вашата система.

- Използвайте клавишите със стрелки на клавиатурата, за да маркирате предпочитаната опция и натиснете Enter.
- Ако по-горе не работи за вас, отворете
/etc/X11/default-display-managerкато root. Този файл няма нищо друго освен пътя до един от инсталираните мениджъри на дисплея на вашата система, който се използва по подразбиране. В моя случай това беше gdm3.
- За да превключите към lightdm, всичко, което трябва да направите, е да промените gdm3 на lightdm . По същия начин, ако имате инсталиран sddm, mdm или нещо друго, и искате да го включите, просто променете gdm3 на sddm или mdm и така нататък. Можете също така да се върнете по същия начин.
Когато смените мениджъра на дисплея по подразбиране, можете да проверите новия си мениджър на дисплея, като излезете от него. В някои случаи може да се наложи да рестартирате системата, за да влязат в сила промените.