
Screen Time (Време на екрана), много очакваната функция за родителски контрол на iOS е пусната като част от iOS 12 . Може да сте използвали или чули за функцията Ограничения в iOS 11 или други предишни версии.
В допълнение към задаването на ограниченията, Screen Time ви помага да следите точно колко време вие и вашето семейство харчите за устройства с iOS като iPhone или iPad.
Забележка на редактора: Потребителите на Android, имате специален инструмент от Google, за да контролирате устройствата с Android, моля, проверете тук за повече подробности: Google Family Link: Пълно ръководство за родителски контрол на Android.
съдържание
1. Какво е екранното време?
2. Как да използвате екранното време за родителски контрол?
3. Как да включите екранното време?
4. Как да зададете парола за екранното време?
5. Как да настроите семейното споделяне за екранното време?
6. Как да получавам отчети за времето на семейния екран?
7. Как да настроите дневните времеви ограничения за iOS приложения?
8. Как да блокирате определени сайтове на iPhone?
9. Как да ограничим някои iOS приложения?
10. Как да настроите графика за престой?
11. Как да ограничите покупките в iTunes / AppStore?
12. Как да изключите Time Screen?
13. Колко време на екрана е здравословно за децата?
Какво е Време на екрана?
Screen Time ще ви даде подробна информация за това как използвате iPhone или iPad всеки ден. От отчета за време на екрана можете ясно да разберете колко време харчите за уебсайтове, игри и други приложения за iOS. Дори можете да откриете информация, каква често сте взимате iPhone, броя на получените уведомления на ден и още. Просто можете да помислите за време на екрана като здравен отчет за вашата употреба на iOS .
Как да използвате екранното време за родителски контрол?
С iOS Screentime ще получите подробно графично представяне на времето, което потребителят харчи за устройството. Можете да ограничите времето, през което децата харчат за устройства с iOS, ако знаете колко време харчат, като играят игри, гледат Netflix, YouTube и др.
През последните години децата са толкова пристрастени към електронни устройства и приспособления. В крайна сметка това ще се отрази на зрението на детето и на цялостното му здраве. Като родител трябва да имате някакъв контрол върху използването на IOS устройството на вашето дете. Функцията Screen Time дава възможност на родителите да контролират поведението на смартфона на Kid и времето, което те харчат пред екраните. Можете да ограничите времето, прекарано на децата ви на устройства с iOS.
Сега, нека да видим как Screen Time ще ви помогне да следите използването на устройството на iOS и да зададете лимити и ограничения въз основа на този отчет.
Как да включите екранното време?
Първо, уверете се, че сте обновили iPhone до iOS 12, новата функция ScreenTime се поддържа от iOS12 и по-нова. Следвайте стъпките по-долу, за да активирате Родителския контрол на iOS устройството на вашето дете;
- Отидете в Настройки-> Време на екрана от началния екран
- Докоснете бутона, озаглавен Turn On Screen Time .
- Докоснете Продължи .
- Следващият екран ще ви помоли да изберете една от опциите Това е iPhone на iPhone или iPhone . Изберете съответната опция.
- Ако изберете опцията Това е Моят iPhone, той ще ви отведе директно до настройките на ScreenTime. В противен случай ще ви покаже допълнителни екрани за конфигуриране на престоя и ограниченията на приложенията. Натиснете Не сега, за да пропуснете тези екрани. (Ще видим подробно за това в следващите раздели).
- Докоснете Продължи и следвайте инструкциите на екрана, за да зададете парола за родител.
- Излезте към началния екран, като натиснете бутона Начало на вашия iPhone.
За да постигнете родителски / семейни контрол, предлагаме да надстроите до iOS 12 за всички устройства и следвайте горната процедура, за да включите ScreenTime за няколко устройства.
Как да зададете парола за екранното време?
Ако вече сте активирали Ограничения за вашия iPhone (iOS 11 или предишни версии), тогава трябва да въведете същия код за ограничения за Време на екрана. Само в случай, че искате отделен код за защита на екранното време, можете да създадете новата парола.
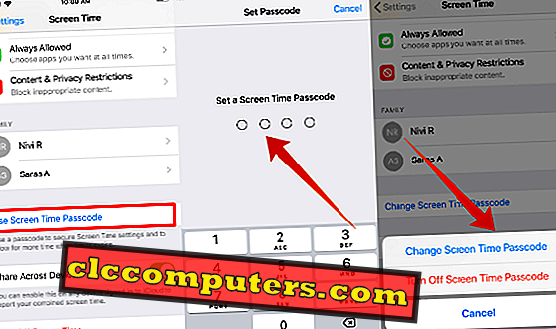
- Докоснете Настройки-> Екранно време .
- Превъртете надолу, за да докоснете бутона Use Screen Time Passcode .
- Сега екранът ще ви подкани да зададете 4-цифрена парола .
- Въведете отново паролата си (отбележете тази парола за бъдеща употреба).
- Сега можете да забележите, че заглавието на бутона е променено на Change ScreenTime Passcode . Можете да използвате тази опция, ако трябва да промените паролата си.
- Натиснете бутона Home, за да се върнете към началния екран.
Това е, за да настроите ScreenTime, когато отидете с опцията "Това е моят телефон ". Ако конфигурирате екранното време на iPhone на детето си, може вече да преминете през тези стъпки, докато включвате екранното време. Ако не, нека да преминем през стъпките по-горе.
Как да зададете семейно споделяне за екранно време?
За да получите отчетите за FamilyTimeTime, трябва да създадете семейна група и да добавите всичките си деца / тийнейджъри към тази група. Само тогава можете да преглеждате техните дневни / седмични отчети. Можете да пропуснете този раздел, ако вече сте създали групата и сте добавили членове на семейството си.
Преди да продължите, уверете се, че всеки член на семейната ви група има свои собствени идентификатори на Apple. В противен случай, създайте уникални идентификатори за тях и ще можете да видите детайлите, за да създадете идентификационен номер за детето.
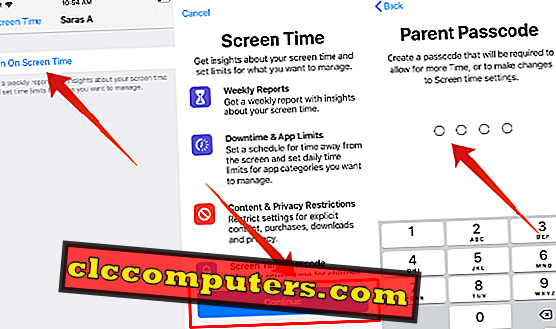
След това трябва да имате всички деца / тийнейджъри в групата. Ако живеят на друго място, можете да изпратите покана чрез iMessage. Или можете просто да въведете данните за вход. (Apple ID и парола), за да ги добавите към групата.
И накрая, уверете се, че опцията за споделяне на времето на екрана е активирана на техните устройства, като проверите стъпките за използване на споделяне на семейството за ScreenTime. Тогава само вие ще можете да видите техните отчети.
Как да получите семейни екранни отчети за времето?
Направили сте всички неща, които са необходими за достъп до времето на екрана на вашето семейство. Сега е време да погледнете докладите в реално време на вашите деца / тийнейджъри. Чувствам се развълнуван? Точно така.
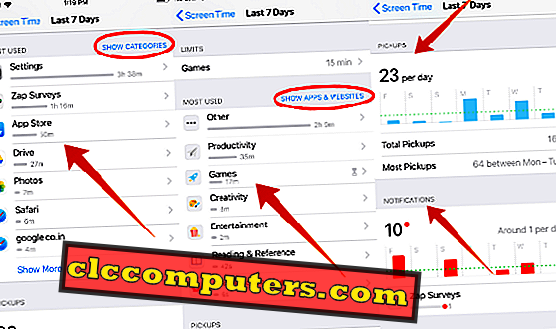
За да видите дневните / седмичните отчети, следвайте подробните стъпки, споменати в Как да получите отчета за екранното време. Определено бихте искали да знаете каква информация ще бъде достъпна в отчета за време на екрана. Доста разбираемо.
Отчетът за време на екрана ще ви покаже точно колко време децата ви са похарчили за приложения в социалните медии (Facebook, Twitter и т.н.), игри, забавления, уебсайтове и др. Можете дори да получите пълния списък на посетените от тях уебсайтове на ден. От този списък можете да разберете дали гледат някакво неподходящо / неподходящо съдържание. Освен това можете да разберете и приложенията / уебсайтовете, които са най-често използвани от тях. И двата дневни / седмични доклада са на разположение. Можете да се обърнете към някои примерни отчети за ScreenTime.
Нека си представим, че сте открили няколкото неща от отчета за време на екрана на вашето дете:
- Детето ви прекарва 3 часа в игри като Fortnite и гледане на видеоклипове в YouTube. Също така открихте някои нови приложения за игри, инсталирани на устройството, без ваше знание. Плюс това, той / тя е използвал устройството за 30 минути след лягане “.
Благодарение на iOS 12, можете да контролирате горната ситуация по-добре, като използвате Screen Time. Как? Чрез задаване на дневни срокове можете да намалите времето, прекарано от детето ви в категория забавления и игри. Можете напълно да ги блокирате от инсталиране / изтриване на приложения. Задайте график за престой точно преди лягане, така че да не могат да получат достъп до никакви приложения на устройството си, докато си лягат.
Сега да видим как да зададем горните ограничения в следващите раздели.
Как да настроите дневните времеви ограничения за iOS приложения?
Въпреки че iOS не ви позволява да задавате дневни срокове за отделни приложения, можете да ограничите използването на конкретна категория приложения. Например, можете да зададете лимит от един час за забавление и 45 минути за игри на устройството на вашето дете.
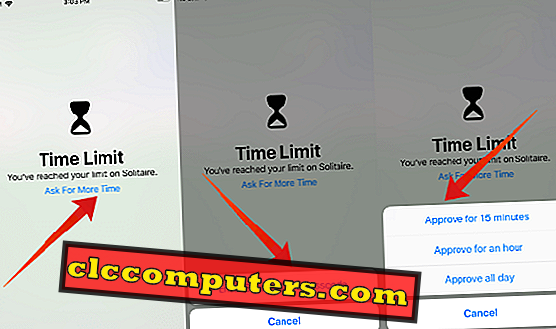
През почивните дни децата ви биха искали да прекарват повече време в любимите си игри. Тъй като можете да зададете различен срок за категория на приложението за всичките 7 дни в седмицата, можете да дадете малко повече време за почивка.
След достигане на дневния срок за категорията на приложението приложението ще спре автоматично и на екрана ще получите известие за ограничение във времето. И ако трябва да продължите да използвате приложението, тогава трябва или да поискате допълнително време, или да изключите лимитите. За да зададете срокове за различни категории приложения, разгледайте Как да зададете времеви ограничения за iOS приложения.
Как да се блокират конкретни сайтове на iPhone?
iOS предлага три вида ограничения, а именно неограничен достъп, ограничаване на съдържанието за възрастни и само разрешени уебсайтове. Можете да ограничите съдържанието, свързано с възрастни, като изберете опция 2. Въпреки това, третата опция е най-добрата, тъй като позволява само уебсайтовете, посочени в списъка. В допълнение към списъка по подразбиране можете да добавите собствен списък с уебсайтове, които могат да бъдат разрешени.

Независимо дали децата ви имат собствено устройство с iOS или споделят вашия iPhone, определено искате да блокирате достъпа им до определени уебсайтове. Така ли е? Например, не желаете децата ви / тийнейджъри да посещават уебсайт, свързан със съдържание за възрастни, насилие и др. Дори може да пожелаете да ги блокирате да посетят пристрастяващите сайтове за игри.
Как да ограничим определени приложения за iOS?
Понякога трябва да се уверите, че децата не изтеглят приложения за възрастни или за запознанства. Apple направи добра работа, като определи възрастовата граница за всяко приложение в магазина iTunes. Например, минималната възраст, необходима за присъединяване към Twitter и Facebook, е 13 години. Ако детето ви е по-младо, тогава не трябва да им се позволява да изтеглят тези приложения.
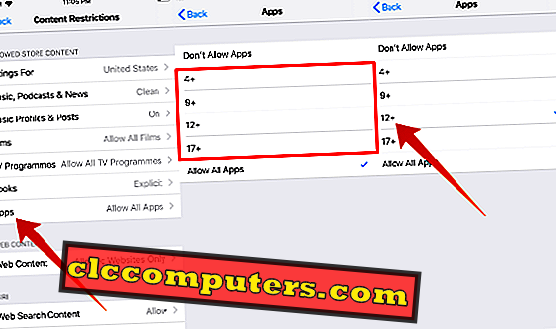
iOS поддържа четири опции (4+, 9+, 12+, 17+) за ограничаване на приложенията въз основа на възрастта. Можете да изберете съответната въз основа на възрастта на детето ви. Вижте как да ограничите някои приложения в App Store.
Освен приложенията в iTunes / App Store, можете също да блокирате достъпа на децата си до вградените приложения. Ако не искате децата ви да играят с приложения като Wallet, FaceTime и т.н., можете лесно да скриете приложенията. И те няма да се показват на началния екран.
Прочетете: Как да ограничите някои вградени приложения на iPhone
Как да настроите графика за престой?
Apple предлага просто решение, за да запази децата си преди лягане, наречено Downtime. Какво се случва по време на престой? През това време вашето устройство ще има само ограничена функционалност. Всички приложения и функции на iOS могат да бъдат изключени, с изключение на съобщения и повиквания.
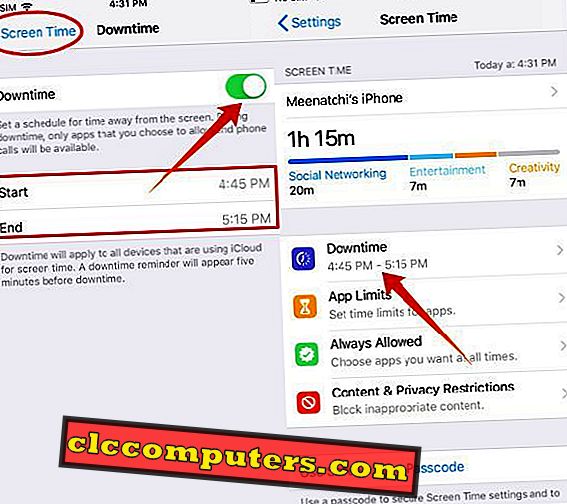
Вашите деца ли се занимават с техните iPhones по време на лягане? Тогава определено ще се раздразните. Така ли е? Доста разбираемо. Защото трябва да си починете в края на забързания ден в офиса или дома ви. И не можете да спите спокойно, ако децата ви са будни.
За да накарате децата си да следват правилните съчетания преди лягане, просто поставете график за престой по време на лягане. Тъй като не могат да имат достъп до любимите си игри / приложения, по време на лягане, можете да се уверите, че получавате поне достатъчно време за сън. За конфигуриране на престой, вижте тук Задаване на престой на iOS.
Как да ограничим покупките в приложението на iPhone?
Как ще се почувствате, ако вашето дете / тийнейджър хвърли пари за игри на iTunes без ваше знание? Определено няма да се чувствате добре. Като родител трябва да сте наясно с всички навици на детето си, докато не станат възрастни. Можете да настроите профила на Kids да не купува нищо от магазина за iOS Apps без вашето одобрение.
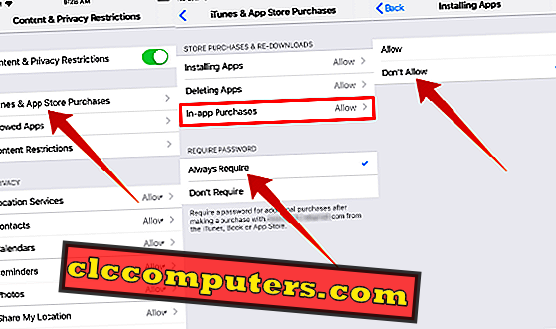
Лесно можете да направите това, като блокирате покупките в приложението на децата / тийнейджърите. Вижте тук, за да блокирате покупки в приложението на iOS. Ако искате да сте още по-строги с децата си, можете да ги ограничите да инсталират / изтриват всякакъв вид приложения на iOS устройството.
Как да изключите времето на екрана?
Смятате ли, че екранното време е наистина досадно и искате да се измъкнете от него? Това е доста лесно. От началния си екран отидете в Настройки-> Време на екрана и докоснете Изключване на времето на екрана . Вашата дейност вече няма да бъде докладвана и всички настройки, свързани с ограничения, ограничения на приложенията и престой, ще бъдат напълно премахнати.
Ако трябва да спрете наблюдението на устройството на вашето дете, след това отидете в Настройки-> Време на екрана . Докоснете името на вашето дете -> Turn Off Screen Time и въведете времевата парола на екрана. Без парола не можете да изключите екранното време на устройството на вашето дете.
Колко време на екрана е здравословно за децата?
Въз основа на неотдавнашния пост на Forbes, ако децата са изложени на повече от 2 часа на ден на екрани (телевизия, телефон, таблет и т.н.), то то лошо се отразява на техните познавателни умения. Също така, прекомерното излагане на електронни устройства ще повлияе на цикъла на сън на децата ви и ще намали интереса им към спорта или други физически дейности. За по-добро здраве опитайте да ограничите времето на екрана на децата си до няколко часа на ден.
Надявам се, че това ръководство ще бъде полезно за вас да зададете Родителски контрол на iOS устройството на вашето дете. Имате ли други въпроси, свързани с ScreenTime? Моля, не се колебайте да споделяте тези коментари.













