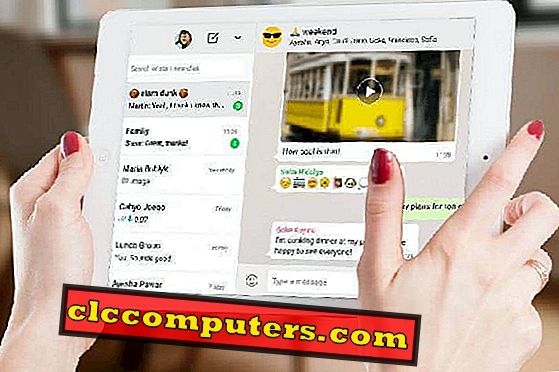Google Play Music ви позволява да запазите безплатно до 50 000 песни. Хубавото е, че можете да качвате местна музика в библиотеката на Google Play Музика и да слушате, когато пожелаете, от всяко устройство, което е свързано с профила в Google Play Музика. Независимо дали песни от iTunes, Windows Media Player или от папки „Локална музика“, можете да качите местна музика в Google Play Музика с няколко кликвания.
Както знаете, поддръжката на Google Начална страница се насочва директно от музикалната библиотека на Google Play. С няколко гласови команди можете да предавате любимата си музика от Google Play Music на Google Home. Ако вече имате местната си музика в Google Play Музика, домът на Google може да намери тези песни и поток за вас. За да започнете да качвате Местна музика в Google Play, първо се уверете, че имате профил в Google Play Музика. Ако не, можете просто да се регистрирате в съществуващия си профил в Google от тази музикална връзка в Google Play.
Има два преходни начина за качване на местния музикален файл в Google Play Музика. Можете да използвате браузъра Google Chrome с разширение, за да качвате местни песни или да използвате специализиран музикален мениджър от Google за качване на песни.
Качете песни в Google Play Музика с браузъра на Chrome
Тези, които имат браузър на Google Chrome, изтеглят музикалните разширения на Google Play от уеб магазина на Chrome. След това кликнете върху бутона „Добавяне в Chrome“. След изтеглянето кликнете върху разширението и това ще пренасочи към страницата на Google Play Music, както е показано по-долу.


Лентата на менюто ще се появи в лявата част на прозореца и щракнете върху опцията “Качване на музика”. Това ще ви донесе нов изскачащ прозорец по екрана по-долу.




След като изберете папките, поставете отметка на опцията „ Дръжте Google Play актуална, когато добавяте музика към тези местоположения “, след което кликнете върху бутона „ADD MY MUSIC“.
Музикален мениджър за качване на песни в Google Play Музика
Всички браузъри, различни от Chrome, се нуждаят от инсталиране на допълнителен софтуер, наречен музикален мениджър. Влезте с идентификационните си данни. Изберете желаните папки. Докато самото инсталиране има опция за включване на опцията за автоматично обновяване. Можете да я обърнете веднага или да го направите по-късно. Завършете инсталационния процес.


Можете обаче да преименувате или зададете нов албум, като използвате телефона си с Android. Преди всичко отворете приложението Google Play Музика на телефона си с Android, след което ще бъдете пренасочени към Музикалната библиотека с известен списък за възпроизвеждане на устройството. От тази карта с плейлисти можете да изберете плейлиста „Последно добавен“.

Когато изберете последно добавен списък с песни, в него ще се покаже списък с налични музикални файлове. Докоснете менюто с три точки от дясната страна на музиката, която искате да добавите към плейлиста. От падащото меню изберете „Добави към плейлиста“. На този етап от менюто, което се показва, можете да изберете вече наличен плейлист или да създадете нов плейлист.
Файловете, които сте качили от компютъра си, ще бъдат синхронизирани на всичките ви устройства и можете да предавате цялата тази музика на всичките си устройства, включително в Google Home.
Има много предимства за използването на Google Play като основно хранилище за музикалните ви файлове, точно като Google Фото. Представете си, че любимата музика на вашия компютър, която е трудно да се получи от мрежата, е на разположение на всичките ви устройства, готови за игра. Това също без никакви проблеми с включването на кабели или каквото и да било. Google Play Музика може да направи това възможно. Всичко, което трябва да направите, е да качите местната музика от компютъра си в Google Play Music акаунт, останалото ще се погрижи от Google.
Няма нужда да се притеснявате или да използвате външен твърд диск, за да поддържате песните си сигурни, просто качвайте местната си музикална колекция в Google Play Music и се наслаждавайте, докато шофирате или у дома си.