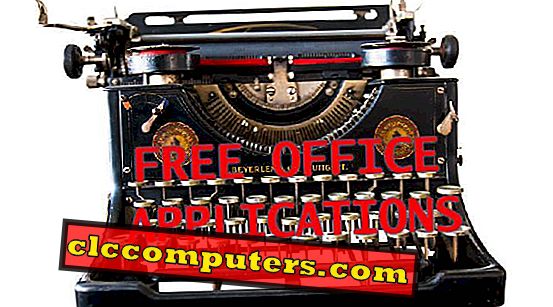След като сте изпратили имейл, без значение каква грешка сте направили, никога няма да го вземете обратно. Това се случва през цялото време, особено за мен. Изпращаме имейл, най-вече в бързаме, и съжаляваме, че натискаме бутона за изпращане почти веднага. Това е най-вече за въвеждане на грешни думи / изречения или за поставяне на грешни файлове или за избор на грешен получател. Тези малки грешки могат да опустошат вашия личен и професионален живот. Това, което ме изненада, не беше фактът, че се случва навсякъде, където гледам, но че продължаваме да правим същите грешки отново и отново. Gmail наскоро пусна актуализация за Android, която ще помогне на милиони хора да поправят грешката си.
Вече можете да отмените изпратените имейли в Gmail, но това не означава, че можете да имате небрежно отношение към тази основна сутрешна активност. Ще обсъдя и настройките на браузъра.
Отмяна на изпратените Gmail в Android / iOS
Нека първо погледнем приложението за мобилни устройства. Наскоро бе пусната нова актуализация за приложението Android / iOS, така че сега трябва да надстроите до последната версия в Play Store. Свършен? Готино.
Това работи и за телефони с Android и за iOS, но аз използвам Android за това ръководство. За потребителите на мобилни Gmail процесът е много прост и няма никакви настройки. Съставете тестово имейл и го изпратете на себе си. В момента, в който го изпратите, ще видите изскачащ прозорец в долната част на екрана с думите Undo.

Кликнете върху него, за да премахнете незабавно имейла от Gmail. Имайте предвид, че периодът на прозореца е наистина малък, 10 секунди. Така че трябва да действате бързо, ще получите само 10 секунди, за да изтриете имейла от пощенската кутия на получателя, след като пощата е изпратена. Не много време, но все още помага. През по-голямата част от времето осъзнаваме грешките си веднага след като натисна бутонът за изпращане в бързаме.
Както можете да видите на екрана по-горе, аз изпратих имейл до себе си, който се показва в моята вх. Поща, но веднага щом натисна бутона „Отмени“, пощата изчезва. Също така, когато отмените изпратено имейл в Gmail, приложението отново ще стартира Пощенска поща, за да можете да направите необходимите промени. Няма нужда да кликнете върху Чернови.
Функцията е активирана за мобилното приложение по подразбиране, но потребителите на настолни компютри не са толкова щастливи. Ще трябва да следвате някои стъпки, но ще бъдете възнаградени с повече време, за да отмените прибързаните си действия.
Отмяна на изпратената Gmail на компютър
Тези от нас, които прекарват дните си пред омагьосания монитор, би било хубаво да се активира тази функция за уеб версията.
Отворете Gmail в любимия си браузър. Използвам Chrome. Кликнете върху бутона Настройки в горния десен ъгъл и изберете Настройки.

Трябва да видите няколко раздела. Първият е General, което е това, което трябва да видите по подразбиране. Ако не, изберете раздела Общи. Превъртете надолу малко и има опция, наречена Undo Send.
Ако все още използвате стария Gmail (класически Gmail), ще трябва да активирате тази функция ръчно, като поставите отметка в квадратчето. За тези от вас, които са прегърнали новото оформление и всички функции, които идват с него, функцията е активирана по подразбиране и няма начин да го изключите.
Тогава защо се притеснява? Можете да контролирате крайния срок. Под ограничение във времето имам предвид броя на секундите, които получавате, за да отмените изпратените имейли в Gmail, след като натиснете бутона за изпращане. Има падащо меню, наречено Период на анулиране на изпращане секунди. Има четири опции и аз избрах 30, защото защо не? Колкото повече време става по-добре.

За класическите потребители на Gmail, квадратчето за отметка за активиране на функцията за отмяна на изпращането трябва да е точно до опцията за периода от време. Когато приключите с настройките, превъртете до дъното на екрана и натиснете Save Changes.

Нека да опитаме това в режим на действие, за да видим как работи и какво всъщност се случва, когато натиснете бутона за изпращане в браузъра.
Върнете се в входящата поща на Gmail и кликнете върху Съставяне. Създайте имейл и го изпратете на всеки. Аз ще се изпратя.

Натиснете бутона за изпращане. Видях имейла веднага да се появи в моята вх. Поща, но в същото време видях и опцията за отмяна на изпращането в долната част на екрана.

По време на преживяването ми с функцията за отмяна на изпратения имейл на Gmail разбрах, че 30 секунди са много време и че повечето глупави грешки могат да бъдат разрешени през този период. По-безопасно, отколкото съжалявам, ами. Можете да кликнете върху малката отметка x, за да затворите уведомлението, ако не е необходимо да извиквате имейла.
Отмяна на изпратените имейли в Gmail
Няколко точки за отбелязване. В случай, че изпращате имейли от Gmail в Gmail, пощата ще напусне сървъра ви и ще достигне доста бързо входящата пощенска кутия на получателя. Когато натиснете бутона "Отмени", пощата ще бъде извикана обратно от входящата кутия, което се случва в примера по-горе.
Ако имейл адресът на получателя е различен от Gmail, пощата никога няма да напусне компютъра ви. Да, така е. Ще получите прозорец от 30 секунди, буферно време, за да коригирате грешката си, преди пощата да напусне екрана ви и да се появи в пощенската кутия на получателя. Имейлът е в изходящата кутия в този случай. Отлагането на имейли е различно от отмяната на изпратено действие. Малък детайл, който наистина не променя нещата за вас като краен потребител, но все пак си струва да се отбележи.
Вече знаете как да отмените изпратените имейли в Gmail в браузър и мобилни приложения за телефони с iOS и Android.