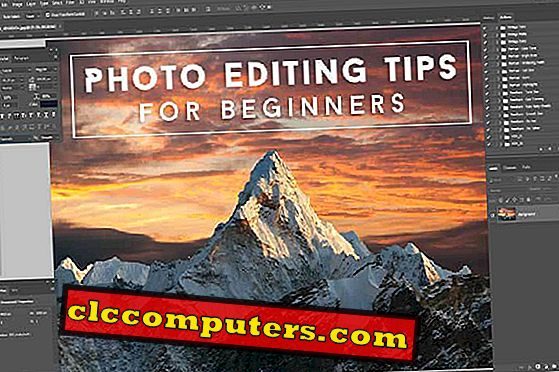Можете да прехвърляте гласови бележки от iPhone на компютър, за да запаметявате гласови бележки постоянно на твърди дискове на компютъра и външни дискове за архивиране. Дори когато превключите на нов iPhone или Android, трябва да прехвърлите всички гласови бележки от iPhone, за да запазите тези гласови записи в безопасност. Apple изгради този iPhone Voice Memos app много прост и лесен за записване на звук на iPhone в MP4 формат. Тези гласови бележки могат да бъдат критичен правен документ, който да докаже случай или музикален концерт, който сте записали преди, или бележка за клас или интервю, което искате да изпратите на колегата си. Каквито и да са, тези гласови бележки са толкова ценни и не позволяват да го загубят. Но когато искате да замените вашия iPhone с нов модел, или искате да преместите записания глас за правна цел или да изпратите някого, тогава ще ви трябва решение за прехвърляне на гласови бележки от iPhone към Компютър.
Решения за прехвърляне на гласови бележки от iPhone към PC
Има три решения за прехвърляне на бележки за iPhone към компютър. Apple препоръчва да свържете вашия iPhone към iTunes и да синхронизирате гласовите си бележки с компютъра. Понякога няма да можете да виждате гласови бележки, докато свързвате iPhone с iTunes и няма да можете да прехвърляте бележки между вашия iPhone и MAC или PC. Второто решение тук е да използвате всеки тип облачни устройства като Dropbox или Google drive за прехвърляне на гласови бележки към компютър без iTunes. Има и друго решение, използвайте приложението iPhone Explorer за прехвърляне на файлове с гласови бележки от iPhone на компютър без синхронизиране. Споменахме приложението iPhone explorer за Windows и MAC в предишната статия, за да изследваме файловете на iPhone и да използваме iPhone като външен твърд диск.
Прехвърляне на гласови бележки от iPhone на компютър (WiFi)
Тези, които искат да прехвърлят гласови бележки от iPhone на Компютър без синхронизиране през WiFi, има няколко решения като AirDrop (само за потребители на Mac), Cloud Drives (Dropbox или Google Drive), Услуги за съобщения (iMessage или WhatsApp) и Email Трансфер . Най-ранните версии на iOS поддържаха изпращането на гласови бележки на iPhone по имейл. Сега iOS 7 и по-горните версии поддържат изпращането на гласови бележки чрез WiFi чрез използване на всички решения.

Отворете приложението Voice Memo App на вашия iPhone> Изберете гласовата бележка, която искате да изпратите> докоснете иконата за споделяне> Изберете Dropbox или Email. Ще видите опциите за Имейл или Съобщение на бележките. Ако гласовата бележка е твърде голяма, няма да можете да я изпратите, а по-добрият вариант е да използвате Cloud Drive или Email. За собствениците на Mac можете да използвате AirDrop директно, за да свържете iPhone и Mac, за да прехвърляте бележки, вместо да използвате облак устройство или имейл.
Прехвърляне на гласови бележки от iPhone на компютър с iTunes.
Apple препоръчва използването на iTunes за прехвърляне на гласови бележки към компютър. Трябва да изтеглите iTunes и да инсталирате на Windows или Mac, преди да продължите. След като инсталирате iTunes на компютър, свържете вашия iPhone или iPad към вашия компютър, който вече е инсталирал iTunes с помощта на кабел за данни. iTunes ще се отвори и ще ви подкани да синхронизирате устройството си с компютъра в този момент. Трябва да внимавате с изскачащите предупреждения с iTunes, това може да доведе до изтриване на всички данни от телефона и синхронизиране от компютъра.

Сега кликнете с левия бутон на мишката върху папката си за музика в iTunes и проверете гласовите бележки, които можете да изберете в лявата странична лента на прозореца на iTunes. Ако не, в полето за търсене в горния десен ъгъл въведете „Гласови бележки“. Трябва да можете да видите всичките си гласови бележки за iPhone, да маркирате онези, които искате да копирате. Кликнете с десния бутон върху желаната гласова бележка и изберете Добавяне към плейлиста. И накрая, изберете плейлиста, който да добавите и да изключите вашия iPhone от компютъра. Недостатъкът на това решение е, че може да се наложи да зависите от кабела на мълния, за да свържете вашия iPhone към компютъра.
Прехвърляне на гласови бележки с iPhone Изследвайте App
Това решение е за потребителите, които биха искали да зависят от специалните приложения, за да прехвърлят гласови бележки от iPhone към компютъра. Заобиколното решение е да разчитате на приложението iPhone Explore, за да изследвате папката на iPhone и да копирате или премествате гласови бележки директно от вашия iPhone. iFunBox е приложение, което ви позволява да управлявате файлове на вашия iDevice, без да пресичате устройството. Можете да видите папките и файловете във вашия iPhone, като просто свържете вашето устройство с кабел към вашия компютър. В допълнение към тях, iFunBox ще организира и ви покаже приложение, книги, снимки в дървовидна структура.

Можете да импортирате и експортирате песни, видеоклипове, снимки и мелодии с бърза кутия с инструменти iFunBox. Когато свържете вашия iPhone или таблет, ще можете да видите „Гласови бележки“ в лявата странична лента. Кликнете върху гласовите бележки, които искате или всички от тях и кликнете върху иконата „Копиране в Mac“, за да направите тези файлове от iDevice във вашия компютър. Macgo iPhone Explorer е друг безплатни приложения, които можете да опитате да изследвате вашия iPhone и да управлявате файловете и гласовите бележки.
Запишете гласови бележки в Cloud с iOS приложения
Има ситуации като бележки за класове или реч, които искате да направите директно и да се прехвърлят автоматично на компютъра ви, без да извършвате ръчна работа. Има специални приложения за iOS за записване на гласови бележки на iPhone и прехвърляне към Cloud директно чрез тези приложения. Тези приложения могат да изпращат автоматично гласовите си бележки към всеки облачен диск, след като спрете да записвате. Ние изброихме подробно приложенията, за да записваме гласови бележки на iOS директно в Dropbox или други облачни устройства с помощта на специални приложения
Като се има предвид леснотата и рисковия фактор за загуба на данни, препоръчваме да използвате първия метод, използвайки File Explore Applications. Това е лесно за настройка, по-малък риск при разглеждане и синхронизиране с iTunes.