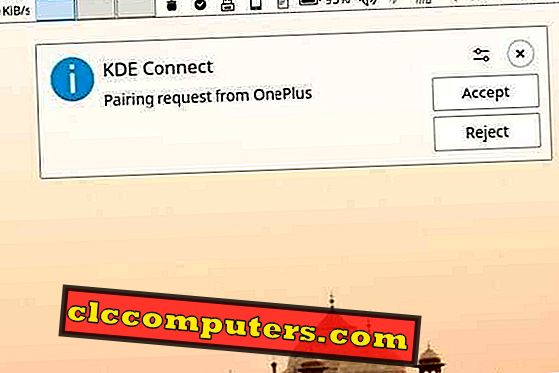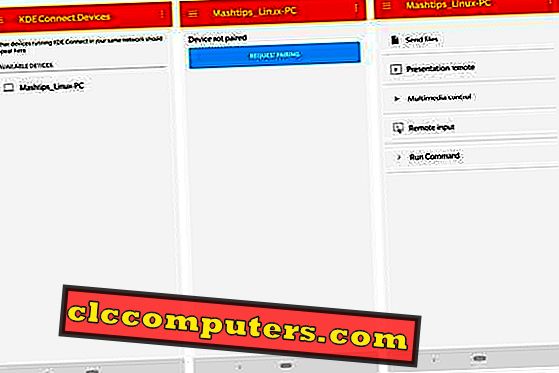Екосистемата на Apple позволява на устройствата iOS и Mac да се интегрират безпроблемно помежду си. Можете например да изпращате текстове на някого от вашия iPhone с помощта на вашия Mac или iPad. Скочи от стените около „оградената градина на Apple“ и ще откриеш, че нещата са малко по-разпаднали.
Имате Android телефон, Windows PC или Linux компютър, и те просто отказват да работят заедно. Не и ако знаете как да ги накарате да говорят. Операционните системи за Linux като Ubuntu са също толкова отворени като Android. Това позволи на разработчиците да измислят брилянтни начини за синхронизиране на Android устройство с Linux компютър. Най-популярният и може би най-добрият от тях е KDE Connect.
Какво е KDE Connect?
KDE Connect е мост между вашия Android смартфон, таблет или 2-в-1 устройство и вашия Linux компютър. Според wiki общността на KDE Connect, тя „дава възможност на всичките ви устройства да комуникират помежду си.“ KDE Connect „осъществява защитен протокол за комуникация по мрежата и позволява на всеки разработчик да създава плъгини върху него“. за работния плот на KDE Plasma и затова има много зависимости, свързани с KDE Plasma. Тези зависимости трябва да бъдат инсталирани, ако използвате друга работна среда, която може да заема повече място.
Докато приложението може да работи на всяка работна среда, индикаторът за KDE Connect е официално достъпен само на работния плот на KDE Plasma. Някои разработчици също успяха да прехвърлят KDE Connect към работната среда на GNOME.
Функции за свързване на KDE
През последните няколко актуализации на Windows 10, Microsoft също се опитва да преодолее пропастта между Android устройствата и компютрите с Windows. Многомилиардната компания смята това само след неуспех с Windows Phone. От друга страна, KDE Connect прави това вече няколко години. Този прост инструмент не само може да покаже вашите Android известия на вашия компютър, но и да го позвъните, за да можете лесно да намерите телефона си.

Тя може да ви покаже текущото състояние на батерията на телефона, т.е. процента на батерията и дали се зарежда или разрежда. KDE Connect също така синхронизира буфера между вашия компютър и Android (Mind = Blown). И това е всичко, което се случва на вашия компютър. Също така ви позволява да изпращате известия от вашия компютър на телефона. Нека ви файлове от вашия телефон, безжично, нека да контролирате медиите играят на вашия компютър, и дори ви позволява да използвате телефона си за дистанционно управление на вашия компютър.
Ето официален списък с функции, съгласно уикито на общността на KDE Connect.
- Получавайте известия по телефона на компютъра си и отговорете на съобщенията
- Контролирайте възпроизвеждането на музика от работния плот от телефона си
- Използвайте телефона си като дистанционно управление за вашия работен плот
- Изпълнете предварително дефинирани команди на компютъра от свързани устройства. Вижте списъка с примерни команди за повече подробности.
- Проверете нивото на батерията на телефона от работния плот
- Обадете се на телефона си, за да го намерите
- Споделяйте файлове и връзки между устройства
- Разгледайте телефона си от работния плот
- Контролирайте силата на звука на работния плот от телефона
Как да инсталирате KDE Connect
За потребителите на работния плот на KDE Plasma приложението вече трябва да бъде предварително инсталирано на тяхната система, независимо от дистрибуцията на Linux. В случай, че не е или ако използвате друга работна среда, KDE connect може лесно да се инсталира чрез командите, дадени по-долу. Ако обаче използвате работната среда на GNOME, може да искате да пропуснете инсталационната част тук и да превъртите надолу до частта, в която обсъждаме GSConnect.
Ubuntu
sudo apt install kdeconnect
Debian
sudo apt-get install kdeconnect
Arch Linux
sudo pacman -S kdeconnect
Fedora
sudo dnf install kdeconnect
OpenSUSE
sudo zypper инсталиране на kdeconnect
KDE Connect Android App
Мостът има два края и логично KDE Connect прави също. Той не магически изважда данни от устройството ви с Android, но използва приложение за Android, за да го направи. Приложението Android за KDE Connect може да бъде намерено в Google Play Магазин. Това е безплатно за инсталиране и използване като повечето свързани с Linux софтуер. Приложението е лесно за използване и е само 4, 2 MB. За да работи магията, ще ви трябват вашите устройства с Android и Linux да бъдат свързани към една и съща Wi-Fi мрежа.
Как да използвате KDE Connect за синхронизиране на Android устройство с Linux компютър
- След като инсталирате приложението KDE Connect на устройството си с Android, стартирайте го.
- Сега трябва да можете да видите вашия Linux компютър в раздела AVAILABLE DEVICES .
- Изберете вашия компютър и след това натиснете бутона REQUEST PAIRING .
- След това трябва да видите известие на екрана на компютъра, подобно на показаното по-долу. Кликнете върху Приемам, за да се свържете с устройството си с Android.
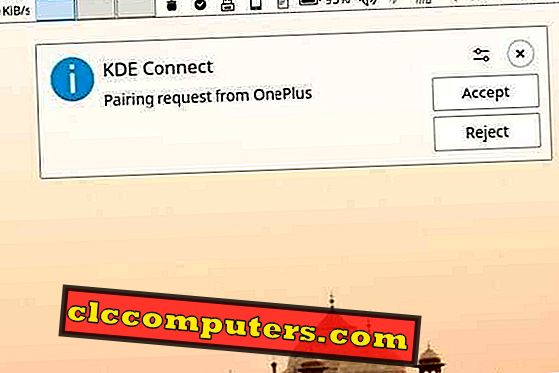
- В приложението за Android сега трябва да можете да виждате действията, които можете да изпълните. Действия като синхронизиране на известия, обаждания, съобщения и т.н. ще изискват да дадете допълнителни разрешения на приложението.
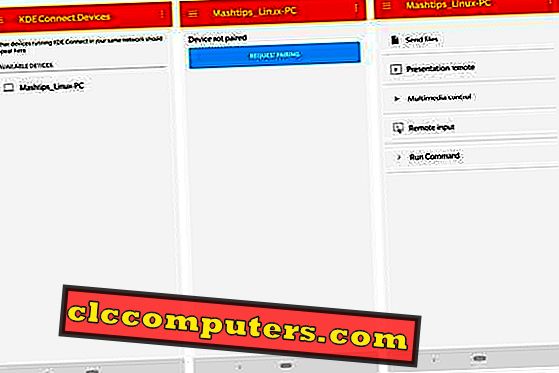
KDE Connect на други настолни компютри
Настолни компютри с поддръжка на индикатора за приложения: Unity, Budgie, Cinnamon, LXDE, Pantheon и др.
Преди Ubuntu 17.10 Artful Aardvark, стандартната десктоп обвивка на Ubuntu беше десктоп Unity. KDE се свързва неофициално с индикатор Unity, благодарение на популярността на Ubuntu. Репозиториите на Ubuntu съдържат по-стара версия на този индикатор, но може би е по-добре да получите най-новата версия. За това трябва да добавите PPA. Изпълнете следните команди един по един в терминала и следвайте инструкциите на екрана.
sudo add-apt-repository ppa: webupd8team / индикатор-kdeconnect sudo apt обновяване sudo apt install kdeconnect indicator-kdeconnect
За да работят тези индикатори, все още се изисква KDE Connect.
KDE Connect на GNOME: GSConnect
GNOME е една от най-популярните десктоп среди в Linux. С въвеждането на GNOME като десктоп по подразбиране след Ubuntu 17.10, популярността се е повишила. Поради това не е учудващо, че са се положени усилия да се превърне страхотната функционалност на KDE Connect в работната среда на GNOME. Някои потребители ще разпознаят името MConnect, което е разширение на GNOME Shell, което добавя индикатор за KDE Connect към горния панел на работния плот на GNOME.
GSConnect е друго подобно разширение с подобни цели, но много различно приложение. Когато MConnect изискваше приложението KDE Connect да функционира правилно и по този начин всичките му зависимости, GSConnect не изисква нищо, това е само по себе си пълноценно приложение и ви позволява да конфигурирате всички настройки на KDE Connect от собствен конфигурационен модул. Това означава, че потребителите не трябва да инсталират никакви зависимости, свързани с KDE. GSConnect е истинско пристанище на KDE Connect за работната среда на GNOME.
Тя се интегрира много по-добре с работния плот, както и позволява на потребителите да отговарят директно на SMS съобщения и известия за Android от приложения като WhatsApp, Telegram и др.

Как да инсталирате и използвате GSConnect
Тъй като GSConnect е разширение, той може лесно да бъде инсталиран от сайта за разширения на GNOME. В страницата на разширението включете превключвателя, за да го инсталирате. Можете да кликнете върху бутона Настройки до превключвателя след инсталацията, за да получите достъп до конфигурационния модул.

Като алтернатива можете също да го отворите, като щракнете върху Mobile Settings в системното меню. В конфигурационния модул можете да промените почти всеки аспект от него, колкото можете в оригиналните настройки на KDE Connect.

И KDE Connect, и GSConnect работят доста безупречно. Уверете се, че не използвате KDE Plasma Desktop и работната среда GNOME, заедно с KDE Connect и GSConnect на същия компютър. Това не е голям проблем, но когато влезете в GNOME, GSConnect ще покаже грешка. Той ви води през решението, но ще трябва да го правите всеки път и това може да бъде досадно.