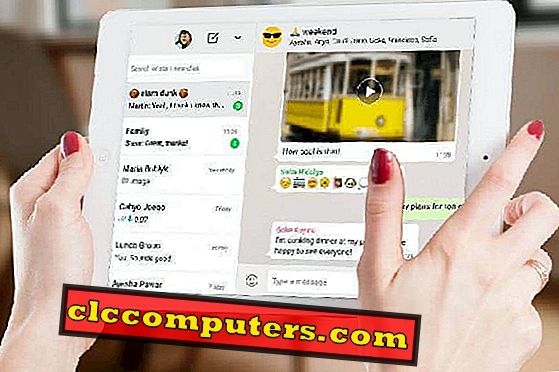Google Асистент е новият дигитален помощник за всички смартфони с Android. Първоначално въведена заедно с Google Allo, тя вече е пусната на пазара с всички Android устройства, които работят с Marshmallow или по-висока. Предимно по-добра от предишната услуга на Google Now, Google Assistant има какво да предложи по отношение на качеството, количеството и персонализациите.
Цифровият асистент от Google работи, както и това, което може да очаквате. От сутрешните дневни брифинги до пълния интуитивен кибер-мениджмънт през целия ден, гласният асистент има много за него. Сега нека да продължим и да копаем в най-добрите персонализации и настройка на Google Асистент.
Настройте Google Асистент в Android
Google Асистент не е отделно приложение, което трябва да се изтегли за телефони с Android. Тази вградена услуга трябва само да бъде настроена за първи път, за да стане по-удобна за потребителя с вашите избори и интереси.
За да стартирате Google Асистент на телефон с Android, „Long“ натиснете бутона „Начална страница на Android“ или изречете гласовата команда „ OK Google“ . (за да работите с OK Google, трябва да одобрите Android да се събужда предварително с гласови команди)

От следния прозорец „Запознайте се с личния си асистент“ натиснете Продължи> Аз съм. Позволете разрешенията и продължете да обучавате Google асистент с гласа си.
И това е, че успешно сте настроили Google Асистент на Android устройство. Въпреки, че не бихме го препоръчали, можете да настроите да отключите устройството с гласовата си команда по пътя като последна стъпка.
Персонализирайте Псевдоним с помощник на Google
Точно както се обръщате към вашия дигитален асистент, той може да ви се обади по вашето първо име или чрез всички псевдоними, които сте задали. За да персонализирате псевдонима си,
- Стартирайте Google Асистент чрез продължително натискане на началния бутон (или чрез гласова команда).
- Докоснете синята икона в Google Асистент
- Изберете настройки от 3-точково меню.
- Докоснете Лична информация
- Изберете Псевдоним.

Сега редактирайте псевдонима си с името, което искате, и чуйте как асистентът ви се обажда чрез натискане на бутона за възпроизвеждане . Има допълнителни опции за промяна на произношението чрез фонетичен език или чрез запис на собствен глас.
Персонализирайте Google Асистент Плащане
Можете да използвате Google Асистент, за да завършите своите онлайн покупки, като добавите кредитната си карта или дебитна карта. Тази функция вече е достъпна само за САЩ, но ще бъде отворена за повече области в бъдеще. За да конфигурирате Google Assitant Payment,
- Стартирайте Google Асистент чрез продължително натискане на началния бутон (или чрез гласова команда).
- Докоснете синята икона в Google Асистент
- Изберете настройки от 3-точково меню.
- Докоснете P ayments .

В следващото меню можете да добавите метода на плащане (като кредитни или дебитни карти) и информация за доставката за адреса за доставка.
Предоставяне на глас от Google за помощ
Това е мястото да преквалифицирате Google Voice Your Voice отново само в случай, че имате някакви трудности да разпознаете гласа си. Можете да започнете да преквалифицирате гласа си отново от Google Помощни настройки,
- Натиснете Voice Match
- Научи отново твоята помощ на гласа си
- Натиснете RETRAIN, за да потвърдите изскачащия прозорец

Трябва да преминете през командите за преподаване като „Добре Google и Хей Google отново“, за да обучите гласа си към Google Асистент на Android телефон. Подробната инструкция със снимки на екрани може да бъде намерена в статията: OK Google не работи на Android, как да поправя?
Персонализирайте началния контрол на Google Assistant
Тази функция в Google Асистент ви дава контрол върху интелигентните устройства, създадени в дома ви. Добавянето на няколко устройства към списъка може да подобри достъпността ви и да ги контролира с гласова команда в умен дом. Можете да конфигурирате настройките за домашен контрол, като отидете на,
- Докоснете синята икона в Google Асистент
- Изберете настройки от 3-точково меню.
- Изберете Home Control
- Докоснете знака „+“, за да добавите още устройства.

Всички устройства могат да се контролират директно от Google Асистент на телефон с Android или устройство Google Home, ако вече имате.
Задайте източници на новини в Google Assistant
Подобно на приложението Google, Google Асистент предоставя незабавни емисии и новини от любимите ви източници. Това, което го отличава, е разказът за гласовете на място. Можете да зададете приоритетите на новинарската мрежа според предпочитанията и надеждността на потребителя. Сега нека персонализираме източниците на новини с любимите си канали и емисии в Google Assitant. Сега преминете към настройките на Google Асистент.
- Изберете настройки от 3-Dot менюто в горния десен ъгъл.
- Отидете на News
- Добавете източници на новини, за да добавите новинарски канали и емисии
- Прегледайте източниците на новини и проверете кои предпочитате.

Освен това, ние можем да дадем приоритет на всеки източник, като се върнем назад и натискаме менюто Смяна на поръчка . Преместете съответно поръчката нагоре или надолу с любимите си в горната част на списъка.
Чудесно! Сега просто кажете магическите думи (в този случай „ OK Google слушат новините“ ), за да чуете дигиталния си помощник на работното място.
Възпроизвеждане на филми и предавания с помощта на Google Асистент
Google Асистент може да инициира гласови команди с възможност за възпроизвеждане на любимите ви предавания и музика. За да продължите напред, стартирайте настройките на Google Асистент
- Изберете Видеоклипове и снимки.
- Свържете наличните видеоканали като Netflix или HBO с профила си.
- Собствениците на Chromecast могат да виждат снимки и да гледат като слайдшоу по телевизията.

Оттук ще имате различни опции за телевизионни предавания и видеоклипове, както и ще свържете Google Снимки с поточно предаване по телевизията или устройството на Chromecast.
Моят ден в Google Асистент за ежедневен брифинг.
Личният асистент от Google може да ви информира за предстоящите ви задачи, за да ви подготви за натоварените графици, които може да имате за деня. Това може да включва вашите списъци със задачи, напомняния, информация за времето и анализ на трафика за пътуването ви. Всъщност можете да персонализирате и ежедневните брифинги. За тази цел стартирайте Google Assistant и отидете в менюто с настройки .
- Докоснете Моят ден
- Превключете опциите според предпочитанията си.

В допълнение към информацията за следваща среща и напомняния има опции за Настройки за времето, Работен адрес за информация за трафика и т.н.
След като зададете всички, използвайте гласовата команда „ кажете ми за деня “ или „ OK Google, Добро утро “, за да започнете ежедневните си брифинги.
Промяна на профила в Google Assistant
Както всички знаем, Google Асистентът работи, като се свързва с профила ви в Google. Това позволява да се събира полезна информация от всички услуги на Google, като поща и календар. За всеки случай, ако искате да превключите основния си профил за профил в Google към друг профил, преминете към настройките на Google Асистенти;
- Докоснете синята икона в Google Асистент
- Изберете Акаунт от 3-точково меню.
- Изберете Google Сметка, която искате да използвате.
Преглед или изтриване на дейностите ми от Google
Това е за неприкосновеността на личния живот. Google никога не е играл хубаво с неприкосновеността на потребителя и има много история зад него. Търсещите гиганти винаги са били етикетирани като тези, които следят какво правите. Въпреки че Google твърди, че събраните данни са безопасни и се използват само за подобряване на потребителското изживяване, това не предвещава нищо за крайните предпазливи потребители .
Достатъчно важно е, че потребителите могат да преглеждат и контролират това, което се събира и съхранява до определени граници. Можете да видите историята на активността на профила си от следните стъпки.
- Стартирайте Google Асистент
- Продължително натискане на бутона Home или чрез гласови команди .
- Докоснете синята икона от Google Асистент
- изберете Моята дейност от иконата на менюто.
Това ще ви пренасочи към страницата, където можете да видите всички регистрирани данни от вашия Google Асистент въз основа на вашето местоположение и друга информация. Имайте предвид, че тези данни сами по себе си правят Google Асистент работи както трябва. Но в случай, че все още се чувствате раздразнени от „шпионажа“, Google ви позволява да изключите някои неща. За тази цел, натиснете върху контролите Действие и превключете на онези, които са най-подходящи за вас.
Персонализирайте Google Assistant в Android
Така че имаш го. Google е подобрил своя цифров асистент доста впечатляващо през годините, а последната версия може да бъде подложена на по-интуитивни функции и персонализации. Гласовият асистент вече може да дава ежедневните ви брифинги дори да ви се обажда от собствените ви Псевдоними! Ако искате да Ви помогнем с персонализирането на настройките на Google Асистент, можете да ни кажете в раздела за коментари по-долу.