
Докато използвате заключен екран в Windows 10, ще трябва да въвеждате паролата всеки път, когато искате да влезете. Ще бъде досадно, когато автоматично се заключва поради неактивност. Можете автоматично да влезете в устройство с Windows 10, като използвате всеки потребителски акаунт. За да настроите тази функция, трябва да имате администраторски права, за да следвате стъпките за автоматично влизане.
Тук показваме два метода за автоматично влизане в Windows 10 без въвеждане на парола.
Решение 1: Включете автоматично влизане за Windows 10
Първо натиснете Windows + R, за да отворите прозореца за изпълнение. Напишете „ netplwiz “ и натиснете Enter. Можете също да въведете „ control userspassword2 “, ако „ netplwiz “ не работи. Отваряме страницата за управление на потребителските акаунти, като правим това.
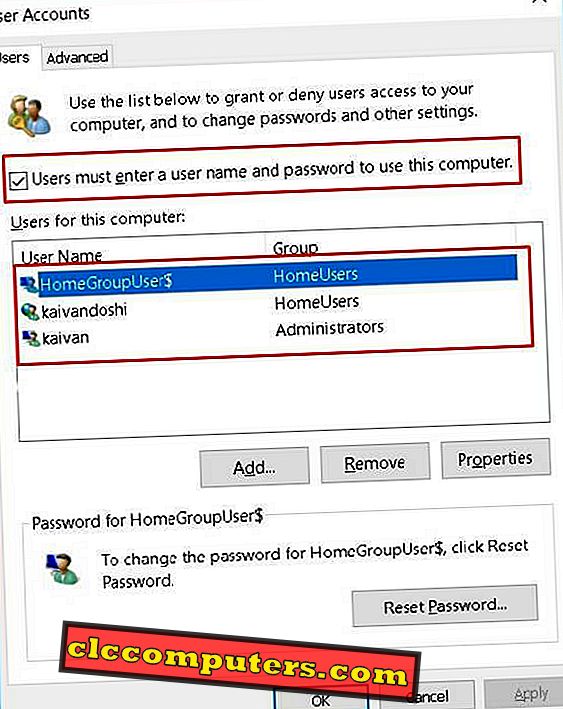
Сега изберете профила, който искате да влезете автоматично, и махнете отметката от опцията Потребители трябва да въведете потребителско име и парола . Той ще поиска да въведете паролата на акаунта, който искате да промените. Натиснете OK след въвеждане на паролата.

След като направите това, Windows 10 вече няма да ви пита за пароли. Можете лесно да възстановите тази опция, за да поискате парола, като проверите опцията Потребители трябва да въведат потребителско име и парола .
Решение 2: Редактиране на системния регистър за автоматично влизане в Windows 10
Ако сте запознати с системния регистър на Windows, можете да опитате този втори метод. Натиснете Windows + R и въведете regedit, за да отворите регистъра. Отидете на HKEY_LOCAL_MACHINE> СОФТУЕР> Microsoft> Windows NT> CurrentVersion> Winlogon . Тук може да се наложи да променим или добавим 4 нови записи в системния регистър според вашата конфигурация.
Първо щракнете с десния бутон, за да изберете New> String Value. Сега добавете следните имена на стойности и данни за стойността в показаните текстови полета. Първо, създайте нова стойност и я наименувайте като AutoAdminLogon с данни за стойност „1“. Второ, добавете стойността с име на DefaultDomainName и въведете името на компютрите си в данните. Третият ще бъде DefaultUserName и в стойностните данни, въведете потребителското си име за Windows 10, с което искате автоматично да влезете. Накрая създайте име на стойност DefaultPassword и въведете паролата си за потребителското име, което искате да активирате процеса за автоматично влизане в полето за данни за стойността.


Ако искате да приложите автоматичното влизане само когато влизате в профила си след изтичане на времето за заключване на екрана, където Windows ще поиска парола, отидете на Старт и въведете Настройки. Изберете Акаунт> Опции за вход. Тук променете Заявка за влизане в Никога.
Решение 3: Инструмент за автоматично влизане за автоматично регистриране в Windows
Microsoft ви дава малък инструмент, за да направите това. Потребителите могат да изтеглят инструмента за автоматично влизане и да го извлекат на всяко удобно място. Стартирайте файла AutoLogon.exe и ще се появят 3 полета. В Потребителското име трябва да въведете името на потребителя, който искате да въведете автоматично. В домейн трябва да въведете името на компютъра. Въведете паролата за потребителското име, което сте избрали за полето за автоматично влизане в паролата. Кликнете върху Enable (Активиране) и след това натиснете OK.

Забележка на редактора: Автоматичното влизане в профил не се насърчава поради проблеми със сигурността. Може да загубите поверителност след това. Моля, следвайте това само ако сте отделен потребител или има по-малко или никакви шансове системните ви данни да бъдат откраднати или някакъв външен достъп.
Активиране на автоматичното влизане в Windows 10
По принцип, екранът за заключване на Windows 10 отнема от 3 до 5 допълнителни секунди, за да зареди компютъра ви. Не можете да оставите компютъра си за актуализиране на процедурата, тъй като включва автоматични рестартирания и понякога трябва да въведете паролата, за да продължи процесът. Такива ситуации могат да бъдат неудобни за потребителите. Конфигурирайте настройките, както е посочено по-горе, според вашите нужди и се отървете от въвеждането на паролата, за да влезете, като включите автоматичното влизане за Windows 10.













