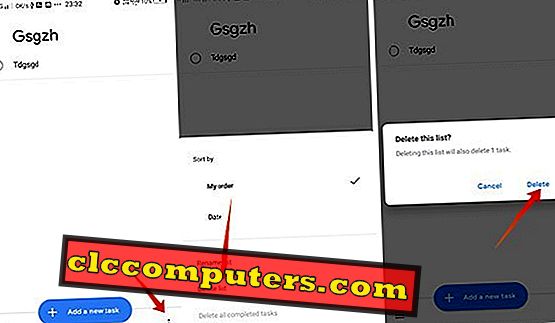Сред натоварванията на списъка с приложения на платформата Android, Google Задачи стоят преди всичко и идват с по-големи възможности. Повечето от потребителите на продукти на Google може да не са наясно с такава функция. Въпреки това е лесно да започнете с Google Tasks в Android и да добавите бележките си или списъка със задачи там.
Ето пълно ръководство за започване на работа с Google Задачи в Android - приложение за списък със задачи.
Как да получите Google Задачи на Android?
Google Tasks на платформата Android е отворена и безплатна за всички чрез Google Play Магазин . Можете да намерите приложението Google Tasks от Google Play Магазин или да получите инсталиращия APK файл от APKMirror.

След като инсталирате приложението Google Tasks, трябва да настроите с помощта на профила си в Google. Той ще се настрои автоматично, ако вашият смартфон има един и същ профил в Google. Натиснете бутона „ Стартиране“, за да преминете към началната страница на приложението. По същия начин можете също да зададете приложението за потребители на iOS .
Как да създадем списъци и задачи в Google Задачи?
Google направи новото приложение на Google Tasks възможно най-просто. Тя стана по-лесно от предишното приложение Google Списък за съхранение, което беше подобно приложение, но не толкова лесно за използване. Ето просто ръководство, което показва как да създавате списъци, да създавате задачи, да премахвате задачи и всичко останало.

- След като влезете в профила си, ще се покаже страницата със списъка по подразбиране „ Моите задачи “.
- Докоснете „ Добавяне на нова задача “, за да добавите елемент от задачата към списъка.
- Когато приключите с една задача, можете просто да докоснете иконата на кръг вляво от всяка задача, за да я маркирате като завършена. Можете да намерите изпълнените задачи в менюто Завършено .
- Докоснете името на задачата, за да го редактирате, добавете подробности, задайте краен срок или свързани с него подзадачи.
- Ако искате да изтриете задача, докоснете името и след това иконата за кошче в горния десен ъгъл.
Това са действията, които можете да направите за отделни задачи в списъка в приложението Google Tasks to do list. Ето как можете да създавате и управлявате нови списъци.

- Отворете приложението Google Задачи и докоснете иконата на бутона за менюто в долния ляв ъгъл на екрана на вашия смартфон.
- Там можете да видите различни опции, включително смяна на профила. Докоснете „ Създаване на нов списък “, за да създадете нов списък.
- Можете да превключвате между профилите в Google, като докоснете имейл адреса си в същия прозорец на менюто, ако сте влезли в няколко профила.
- От менюто докоснете името на групата, което искате да видите или редактирате, за да продължите с него.
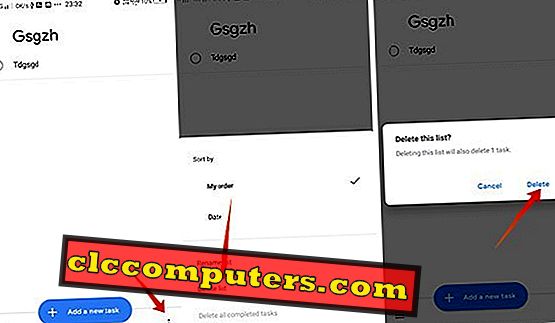
- Ако искате да изтриете списък от приложението си, можете просто да изберете списъка от менюто.
- След това докоснете иконата с опцията за три точки в долния десен ъгъл.
- Изберете Изтриване на списъка .
Как да пренаредим задачите в Google Задачи?
По подразбиране задачите и списъците ще се показват в реда, който сте добавили по време. Повечето приложения не позволяват пренареждането им, но Google Задачи . Много е лесно да пренаредите вече описаните задачи в приложението.
Ако сте на Android, можете да докоснете и откачите елемент, за да се придвижвате по списъка. Можете да освободите пръста си след преместване. В случай на Google Tasks в прозореца на Gmail, просто кликнете и плъзгане по хоризонталния списък ще направи същото.

Освен ръчното пренареждане, има и някои опции за сортиране, за да пренаредите задачите, които сте създали наскоро.
- От прозореца на Google Задачи кликнете върху иконата с три точки.
- Под заглавието Сортирайте променете опцията от Моята поръчка на дата . Това ще покаже списъка със задачи в добавената дата и дата.
Как да използваме Google Задачи с Gmail?
Google е интегрирала новите задачи на Google заедно с различните си продукти, включително Gmail . Почти всеки потребител на Android има Gmail, свързан с профила си в Google. Когато използвате Gmail на компютъра си, няма нужда да използвате някое друго приложение за изготвяне на списък, за да планирате имейлите си за по-късно четене, да поставите работи в списъка и т.н. Вече е възможно чрез Google Tasks на Gmail. Ако използвате Google Задачи на вашия смартфон, той ще синхронизира списъците и задачите с вашия компютър .
Новата преработена версия на Gmail има интеграция на задачите, следвайте стъпките, за да добавите имейл като задача.

- Отворете Gmail на работния плот.
- Кликнете върху имейл, който искате да добавите към списъка със задачи.
- Кликнете върху бутона Още опции (икона с три точки) в горната лента.
- Изберете Добавяне към Задача .
След това ще намерите имейла си в раздела Google Задачи в Gmail. Също така ще се синхронизира с приложението за смартфон. Ето още един прост метод за вмъкване на имейлите ви в приложението Google Tasks като задача.

- Отворете Gmail в уеб браузъра на компютъра си.
- Кликнете върху иконата на Google Задачи в десния панел.
- Кликнете и плъзнете имейл до панела на Google Задачи, за да го добавите като нова задача.
Google Задачи бяха пуснати в допълнение към Google Keep, приложение за списък със задачи за Android и уеб продукти. Новото приложение за задачи е най-добрият пример за прости, бързи услуги за списък със задачи.