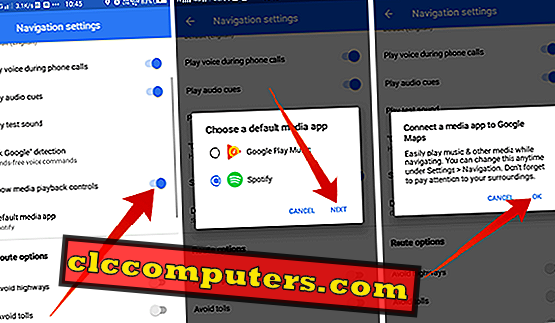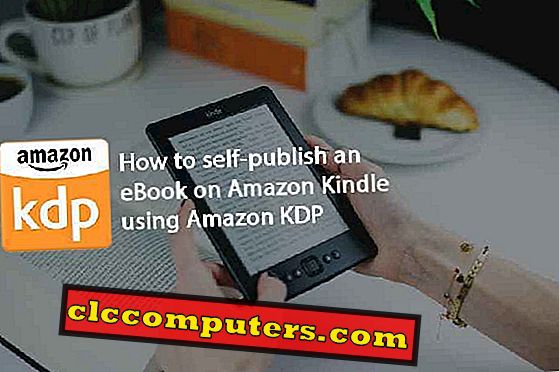Често е използването на вашия смартфон за навигация по маршрут. Но използването на вашите смартфони за контролиране на възпроизвеждането на музика чрез приложенията на музикалния плейър е опасно и дори незаконно на много места. Но какво ще стане, ако можете да контролирате музиката, докато навигирате, без да насочите вниманието си далеч от шофирането?
Това са най-добрите методи за управление на музиката при навигация с Google Map и Waze Navigation apps.
Управлявайте музика в Google Карти
Google Maps, популярната Google Карти, за да бъдем по-точни, е една от най-бързо развиващите се платформи за навигация и картографиране на GPS на смартфони. Повечето потребители на Android смартфони използват Google Карти като помощник за навигация по подразбиране, тъй като Google придвижва приложението към устройствата по акции. Наскоро Google преработи цялостния си вид с аспекта на материалния дизайн на Google. Преди всичко най-новото добавяне включва вградена опция за контрол на музика за поддържани приложения. Ето как да контролирате музиката по време на навигация с Google Карти.
Как да активирате контролите за възпроизвеждане на носители
Понастоящем Google Карти поддържат Google Play Музика и Spotify като музикален плейър по подразбиране. След като приложенията са свързани, Google Карти ще покаже контролните бутони, за да контролира музиката по време на навигация. Нека да видим как можем да активираме функцията.

- Отворете приложението Google Карти на вашия Android смартфон и докоснете иконата на менюто за хамбургер в горния ляв ъгъл. Можете също така да плъзнете надясно, вместо това.
- Превъртете надолу и натиснете Настройки .
- Натиснете Навигационни настройки от менюто Настройки .
- Там можете да намерите опцията Покажи контролите за медийно възпроизвеждане . Докоснете, за да го включите. Уверете се, че използвате най-новата версия на приложението Google Карти .
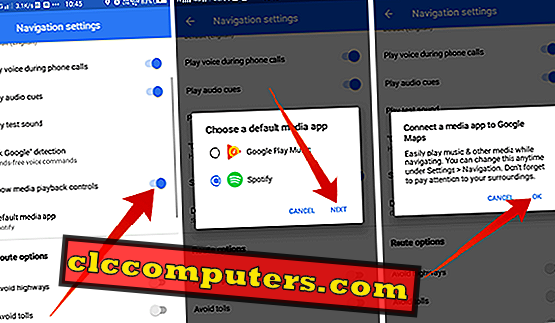
- Изберете медийно приложение по подразбиране от списъка (поддържаните приложения трябва да присъстват на смартфона).
- Докоснете Напред .
- Продължете да свързвате приложението Музикален плейър с Google Карти .
- След като се свържете, можете да се придвижите обратно към началната страница на Google Карти .
Как да използвате бутоните за управление на музика, докато използвате Google Map
Ето как можете да използвате бутоните за управление на музика от музикалния плейър по подразбиране, който сте избрали в Google Карти по време на навигация . Направете следното, когато планирате да карате с помощта на навигацията от Google Карти.

- Отворете приложението Google Map на вашия Android смартфон.
- Въведете дестинацията и започнете навигация.
- Бутонът за плаващ музикален плейър ( Google Play Музика или Spotify ) ще намерите на левия край.
- Докоснете иконата, за да заредите бутоните за управление на плейъра в долната част. Можете да използвате бутоните Play, Previous, Next, за да управлявате музиката в движение.
- Плъзнете нагоре панела, за да видите повече опции.
- Натиснете Browse, за да намерите повече плейлисти, песни от плейъра.
- Можете също да превключвате плейъра между поддържаните приложения под бутона Преглед .
Как да промените приложението за музикален плейър по подразбиране
Музикалният плейър по подразбиране е настроен за първи път, когато включите контролите за възпроизвеждане на мултимедия . Същото приложение ще се вижда всеки път, когато започнете навигация. Ако искате да промените приложението за музика по подразбиране, ето как.

- Отворете приложението Google Карти и отидете в Настройки .
- Докоснете, за да разширите настройките за навигация .
- Докоснете Default Media App, за да видите списъка с поддържаните приложения, инсталирани на вашия смартфон.
- Изберете този, към който искате да превключите .
- Следвайте допълнителната настройка и разрешете достъп до Google Карти .
След като зададете приложенията по подразбиране, някога ще намерите новото приложение от навигационния прозорец.
Контролирайте музика, докато използвате Waze
Waze е приложение за навигация с няколко платформи с по-интерактивен интерфейс, в сравнение с Google Map, но също е собственост на Google . Приложението има красив интерфейс с анимационни елементи. Също така по-големите шрифтове и елементите на екрана улесняват навигирането с помощта на картите по време на шофиране. Ето ръководствата за включване и управление на вградения музикален плейър в приложението Waze .
Как да активирате аудио плейър в Waze?
За разлика от Google Maps, аудио плейърът или контролът на музика не е само за навигационния прозорец, но могат да бъдат достъпни от началната страница на Waze App. Освен това приложението има дълъг списък от приложения, които поддържат Музикалния контрол от самото приложение за навигация.

- Инсталирайте и отворете приложението Waze Navigation & Maps на вашия смартфон с Android .
- Плъзнете от най-левия край надясно, за да видите опцията от менюто .
- Докоснете иконата Gear в горния ляв ъгъл, за да отворите панела с настройки .
- В раздела Предпочитания за шофиране докоснете аудиоплейъра .
- Превключване на Показване на аудиоплейъра и Известие за следваща песен .
- Превъртете надолу и активирайте приложенията, които искате да включите за приложението Waze . Уверете се, че приложенията вече са инсталирани.
- Свържете приложението Waze със съответното музикално приложение, когато активирате платформа.
- Готов си.
Понастоящем следните приложения поддържат интеграцията на Waze, за да контролират музиката по време на навигация.
- Spotify
- Радио iHeart
- NPR One
- бандура
- Scribd
- Stitcher
- TuneIn
Как да контролираме музиката, докато се движите по Waze
След като настроите, както в горните стъпки, можете да отидете на началната страница на приложението Waze, за да контролирате музиката, без да напускате приложението.

- Отворете приложението Waze .
- Докоснете иконата с плаваща музика.
- Изберете аудио приложение от списъка.
- Когато установи връзката, започнете да слушате музика, подкаст или радио.
- Докоснете бутона „ Аудио приложения“ най-горе, за да превключите приложението за музикален плеър.
С вградения контрол на музиката в приложенията за Карти и Навигация не е необходимо да отваряте любимата си музикална програма всеки път, когато искате да контролирате песните си по време на шофиране. Тази функция улеснява шофирането и ви помага да се съсредоточите повече върху пътя. В момента само гореспоменатите приложения, Google Карти и Waze, поддържат функцията за интегриране на музикалните приложения. Очакваме същото да се разпространи и в още приложения.