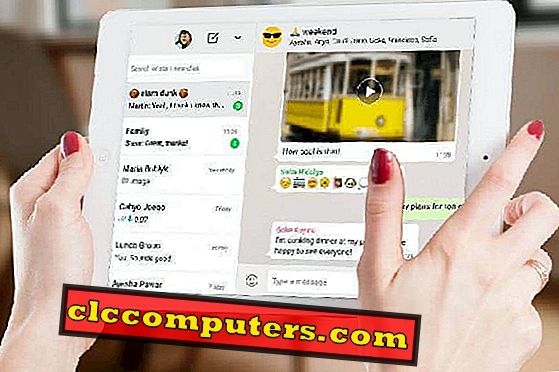Обичате ли да изпробвате свободата на Google Календар? В зависимост от календара на iCloud за планиране на събития и искате да експортирате iCloud Calendar в Google Календар? Можете да експортирате iCloud в Google Календар, без да използвате приложения на трети страни. Дори няма нужда да използвате MAC компютър, за да превключите от iCloud към Google Calendar.

Има само две прости стъпки за преминаване от iCloud към Google. Първо създайте iCal файл с вашите iCloud записи в календара и след това импортирайте тези записи в Google Calendar.
Как да експортирате iCloud Calendar към компютъра: iCloud calendar е безплатна функция на Apple, която може да се използва за планиране на вашите събития като Google или Outlook Calendar. Този календар е лесен за настройка и използване във всичките ви устройства с ябълка, докато сте фен на ябълка.

Но ако искате да преминете от Apple или искате да архивирате вашите събития в календара, тогава този пост ще ви помогне да експортирате iCloud Calendar към PC. Това е приложимо и ако искате да превключите от iOS на Android или друга мобилна платформа. Моля, вижте подробното ръководство за експортиране на iCal на вашия компютър.
Ако притежавате MAC, отворете iCalendar на MAC, отидете в менюто File и изберете File -> Export -> Export. (Трябва да повторите това за всеки календар, който искате да прехвърлите). Запазете експортираните данни на вашия Mac. Използвайте този iCal файл, за да импортирате в Google Календар в следващата стъпка.
Как да импортирате iCal в Google Календар: Можете да създадете нов календар в профила си в Google, за да импортирате календара от iCloud. Можете да създадете същия календар със същото име, което имате в iCloud. Трябва да влезете в Google Календар като първа стъпка, за да продължите.
Можете да създадете нов календар в профила си в Google, за да импортирате календара iCal. Можете да използвате съществуващия календар, за да импортирате iCal, ако решите да го направите. Трябва да влезете в Google Календар като първа стъпка, за да продължите. След като влезете, кликнете върху бутона за настройка вдясно в календара. Изберете Настройка на календара. Кликнете върху създаване на нов календар, наименувайте го и се върнете към настройката на Календар.

Кликнете върху календара за импортиране> Изберете Файл> Изберете файла iCal, който вече е изтеглен на вашия компютър. Във второто падащо меню изберете календара, който искате да импортирате. Кликнете върху импортиране и ще получите изскачащ прозорец, в който се казва, че броят събития, внесени в календарите ви в Google. Сега се върнете в Google Календар и вижте същите събития в Google Календар, които сте имали във вашия iCloud Календар.