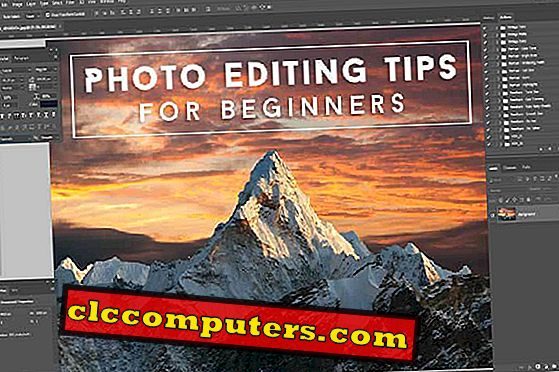Повечето потребители на Windows 10 не познават много от неговите функции. Една такава функция е функцията за търсене в Windows 10. Windows 10 има много мощен инструмент за търсене и може да се използва по различни начини, за да открие всички данни за кратко време.
Функцията за търсене на Windows 10 може да направи намирането на неща в Windows много по-лесно, всичко, от което се нуждаете, е да научите и да практикувате тези трикове няколко пъти. Тук ще научите за такива трикове за търсене на Windows 10, които бихте желали да знаете по-рано.
Филтриране на търсене по Cortana
Не беше отдавна, откакто Cortana беше представена на Windows 10, но оттогава се подобри много. Търсенето на Cortana, наречено търсене в лентата на задачите, направи намирането на неща в Windows 10 много по-лесно. Можете да търсите файлове, приложения, настройки и т.н. с помощта на търсенето в лентата на задачите. Но едно нещо, което остана незабелязано в търсенето на Cortana, е функцията Filters.

Когато търсите нещо в търсенето в лентата на задачите в горната част на съветника за търсене, можете да видите три икони, които са филтри за приложения, документи и уеб. Кликването върху тях дава резултатите за търсения термин, принадлежащ към съответния раздел.
Освен тези три филтъра, можете да получите достъп до повече филтри от менюто Филтри, поставени до трите икони. Менюто Филтри предлага папки, музика, снимки, настройки и филтри за видеоклипове, освен вече споменатите три филтъра.
Резултати от търсенето за Настройки App & Control Panel
Като смес от Windows XP и Windows 8, Windows 10 обърка много потребители от първото си издание. Тъй като времето минаваше, свикнахме с повечето от тях. Но има неща, които още не са измислени. Едно такова нещо е разпределението на настройките в приложението за настройки и контролния панел. Microsoft се движи все повече и повече настройки в приложението Настройки на всяка актуализация и можем да се надяваме, че всяка настройка ще дойде под Настройки App един ден. Но засега трябва да се справим с разпръснатите настройки в Контролния панел и Настройки App.

Има трик да се определи коя настройка е в коя, докато извършвате търсене в лентата на задачите. Резултатите от търсенето показват настройки или с черно-бяла икона или цветна икона. Настройките в приложението Настройки ще имат черно-бяла икона, докато настройките на контролния панел ще имат цветна икона. Запомнете този “дешифриращ” клавиш следващия път, когато търсите настройки.
Бързо изчисляване в търсене в лентата на задачите
За разлика от старите версии на Windows, можете да намерите приложение на калкулатора в Windows 10 с помощта на търсене. Но има още по-лесен начин да направите вашите изчисления също без да отваряте калкулатора си.

Ако искате бързо да направите основно изчисление, въведете уравнението в търсенето в лентата на задачите. Ще бъдете представени не само с резултата за проблема, но и с калкулатора на bing за извършване на още изчисления.
Търсете в File Explorer
Windows 10 File Explorer идва с поле за търсене. Полето за търсене на File Explorer може да ви помогне да търсите файлове и папки, без да напускате браузъра. Всичко, което трябва да направите, е да въведете името на файла / папката, която трябва да намерите. Ако търсите конкретен файл, това работи добре, но при търсене в големи директории може да почувствате мудността.

Ако потърсите едно и също нещо отново и отново, можете да използвате още една функция във файловия браузър. Запаметяване на търсенето е функция във файловия браузър, която ще ви помогне да запазите търсенията си за бъдещи нужди.

За да запишете първото търсене в полето за търсене в полето за търсене на файл. Изберете опцията Търсене от лентата с инструменти за търсене в горната част на прозореца на Explorer. Ако искате да променяте някои параметри за търсене, можете да го направите от секцията Refine. Можете да свирите с параметри като дата на промяна, вид, размер и други свойства.

След това кликнете върху опцията Запиши търсенето. Дайте име за търсенето си и натиснете бутона за запис. Ако не сте избрали конкретна папка, която да запазите, по подразбиране тя ще бъде запазена в папката за търсене. Следващия път няма нужда да въвеждате думата за търсене, а само кликнете два пъти върху запазеното търсене.
Търсене на заместващи символи в Windows 10
Символите за заместване са някои символи за пълнене, използвани за познаване на думи. Така че, когато използваме заместващи символи в нашите думи за търсене, се използват възможните комбинации от думи за получаване на резултатите от търсенето.
Нека се запознаем с някои от заместващите знаци.
* (звездички) : Звездичка е заместващ знак, който заменя нито един, нито един, или повече символи в думата за търсене. Да предположим, че въвеждаме дума bea *, получаваме думи, започващи с bea, което може да бъде нещо като боб, мечка, брада, красота и т.н.
? (въпросителен знак) : този заместващ знак замества само един знак в търсената дума. Например търсенето на реклами ни дава думи като осиновяване, адаптиране, вещ и т.н.
# (хештег или паунд) : Хештег / паунд е заместващ символ, използван за замяна на цифров символ. Търсете 5 # 3, което ще ви даде резултати като 513, 573 или произволен брой между 5 и 3.
Използвайте Свойства на файла за търсене
Да предположим, че не знаете името на даден файл, но знаете някои подробности за него и трябва да намерите този файл, какво да правите !!! Не се тревожете, тъй като Windows 10 има възможността да намира файлове / папки, използвайки свойствата / метаданните / детайлите на файловете в търсене на файлове.

Можете да извършите търсенето си въз основа на свойства като дата, тип на файла, автор и т.н.
Търсене с метаданни
Как да търсите с метаданни! Да видим един по един. За да търсите с метаданни, можем да използваме двойка ключ-стойност. За файла, ключът за име ще бъде 'name'. След въвеждане на ключа поставете двоеточие (:) и след това стойността (име: китара или име: урок).
Подобно на търсенето по вид / тип файл използваме ключа "вид". Това помага да търсите конкретен тип файлове като аудио, документи и т.н. Въведете ключа, последван от двоеточие и след това от стойността (вид: документ или вид: видео).
Етикетите са метаданни, които помагат за търсене на файл според описанието на файла. Ключовата двойка стойност, за която ще изглежда като тагове: офис или тагове: трябва да се чете.
Ако трябва да търсите на базата на автора на файла, използвайки ключа 'author' (автор: James).
Търсете с помощта на булеви филтри
Логичните филтри ви помагат да комбинирате няколко думи за търсене. Нека веднага скочим в различни булеви филтри.

AND е булев филтър, който комбинира два термина за търсене и показва резултатите с двете думи. Да предположим, че сте търсили "китара и урок", вие ще получите резултати като "guitar tutorial.doc" или "guitar basic tutorial.mp4".

За да напишете две думи и да получите резултати с някоя от тези думи, можете да използвате филтъра ИЛИ. Търсете 'фондова или пазарна' и ще получите резултати като 'stock.xlxs', 'market list.txt' и т.н.

Ако искате да получите файлове без определен термин, можете да използвате НЕ филтър. 'NOT tutorial' може да доведе до резултати като 'guitar.mp3', 'guitar basic.txt' и т.н.

Цитирайте думата си за търсене, за да получите файлове с точно тези думи. За да цитирате термин за търсене, поставете го в „“. "Основен урок по китара" ще ви даде файлове с точното име.

Скобите са филтър, който ще получи резултата с всички думи в заявката за търсене, но не само в точния ред. '(основен урок по китара)' резултати 'урок китара основни', 'основни уроци китара', 'китара инстркцията основни' и т.н.
За да търсите по-голяма / по-голяма или по-късна от определена стойност, можете да използвате по-голям от (>) филтър. Ако искате да потърсите файл след дата, да речем 1-ви януари 2018 ', потърсете дата:> 01/01/2018'.
Подобно на по-голямо от филтъра, имаме и по-малък от (<) филтър, който ще ви даде по-малко резултати / по-рано от стойност. 'size: <10MB' ви дава файлове с размер, по-малък от 10MB.
Сега вече сте запознати с трикове за търсене на Windows 10. Изпробвайте ги и те ще ви спестят време, докато използвате Windows и търсите файл или данни. Надявам се, че тези трикове ще направят вашия Windows 10 опит по-гладък.