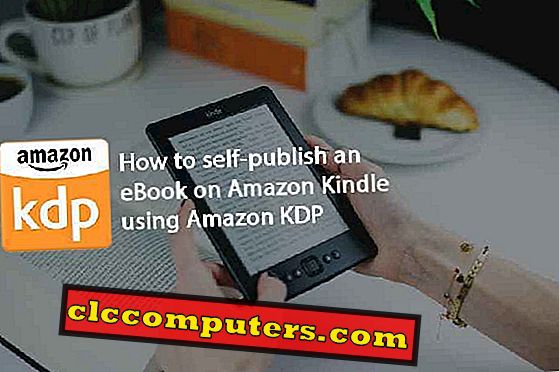Името Netflix се превърна в синоним на забавление, независимо дали търсите да гледате филми, телевизионни предавания или някои от най-добрите оригинали, които творческият екип на Netflix може да предложи. Всичко, от което се нуждаете, е активен абонаментен план на Netflix и данни за Интернет, които да се изгорят. Докато Netflix променя начина, по който хората пускат и гледат съдържание, проблемът е, че той все още консумира много данни. Ако сте на маратон от Netflix и планирате да преследвате целия сезон True Detective, бъдете подготвени за сериозни щети върху плана ви за данни. Трябва да има някакъв начин!
Контрол на използването на данни на Netflix
Ето някои прости, но ефективни начини за ограничаване на използването на данни в Netflix, докато се изпълнява поточно съдържание. Това ще гарантира, че след като сте готови, сте оставили достатъчно данни за имейли и сърфиране. Ако използвате мобилния си телефон, за да гледате предавания и филми на Netflix, тези трикове ще ви помогнат да контролирате данните за Netflix.
1, Задайте качество на поточното видео на Netflix
Netflix разбира, че не всеки има достъп до бърза интернет връзка и че много хора все още използват 2G / 3G. Ето защо Netflix позволява на абонатите да пренасят неговото съдържание в стандартна дефиниция (SD) и High Definition (HD).
Някаква храна за размисъл. Гледането на Netflix за един час в SD ще консумира около 1GB данни, а същото е 3GB за HD формат . Налице е също Ultra HD (UHD) формат, който консумира около 7GB данни на час.

Можете да зададете предпочитанията си и да изберете качеството на видеоклипа, който искате да запазите. Влезте в профила си в Netflix в браузър. Кликнете върху менюто в горния десен ъгъл на екрана> Профил pic> Select Account .
Превъртете до дъното на страницата, за да намерите Настройки за възпроизвеждане под Моят профил, за да промените настройките.

Можете да изберете ниско, средно или високо. Ето разбивка на потреблението на данни въз основа на четирите налични опции:
- Ниската стойност ще консумира 0.3GB данни на час
- Medium ще консумира 0.7GB до 1GB данни на час в SD качество
- Високото ниво ще консумира 3GB за HD и до 7GB данни за UHD качество
- Auto Mode (Автоматичен режим) ще определи скоростта на интернет и ще осигури възможно най-добро качество
Имайте предвид, че HD и UHD потока зависят от вашия абонаментен план. Ако не сте сигурни, отидете с Auto и Netflix ще определи най-добрата опция въз основа на скоростта ви в интернет.

Не забравяйте да кликнете върху Запазване, когато сте готови. Netflix призна, че може да отнеме до 8 часа, за да отразят тези промени в профила Ви, така че не се притеснявайте, ако не виждате никаква промяна в качеството си на стрийминг незабавно. Ако се притеснявате за плана си за данни, изберете Ниско, което ще предава Netflix в основното качество на видеото с минимално потребление на данни.
Тези настройки са зависими от профила и ще трябва да повторите процеса за всеки отделен профил, който сте създали в Netflix. Можете също така да кажете на Netflix дали искате да пуснете автоматично следващия епизод тук. Избрах автоигра тук с Високо качество, защото използвам Wi-Fi за поточно предаване на Netflix.
2, Управление на мобилни данни в Netflix
Netflix разбира, че не винаги сте свързани с Wi-Fi мрежа. Ето защо предлага повече възможности за управление на мобилни данни в мобилните си приложения за Android и iOS. За целите на това ръководство използвам Android, но това работи и на iOS.

Стартирайте приложението Netflix на мобилния си телефон и кликнете върху раздела Още в долния десен ъгъл. Тук ще намерите Настройки на приложението. Кликнете върху него. Първата опция, която трябва да видите точно в горната част, е настройките за възпроизвеждане на видео.

Щом влезете, ще видите изскачащ прозорец, в който можете да изберете да предавате съдържание чрез:
- Само Wi-Fi - можете да излъчвате съдържание само с Wi-Fi
- Запазване на данни - можете да излъчвате до 6 часа съдържание с 1GB данни
- Максимални данни - ще консумират до 3 GB данни за 20 минути за поточно предаване в зависимост от скоростта на мрежата и конфигурацията на устройството
- Има автоматичен превключвател, който ще избере най-добрия вариант за вас. Netflix, в техните помощни страници, отбелязва, че това трябва да ви позволява до 4 часа поточно предаване на GB.
3, Изтеглете да гледате офлайн на Netflix
Склонен съм да гледам Netflix само когато съм свързан с Wi-Fi мрежа, защото това ми спестява мобилни данни. Това е приемливо решение, тъй като обикновено работя от дома си. Но това не е достъпна за всички през цялото време.
Като преди няколко дни, когато пътувах, изтеглих цели епизоди на Агенти на Щита предварително, за да мога да гледам задника на Дейзи, докато се връщам в родния си град.
По-доброто решение е да запазите вашите предавания и филми предварително, докато имате WiFi. Понякога дори изтеглянето на епизоди чрез Wi-Fi не е опция. Какво ще стане, ако забравите да изтеглите WiFi или просто нямате достъп до него?
В такъв случай ви препоръчвам да изтеглите епизоди на мобилния си телефон, като използвате плана ви за данни, вместо да ги предавате директно. Няма нужда да бъркате тук, директното предаване на предавания на Netflix ще консумира повече данни, отколкото да се сваля за офлайн гледане.
Възможността за изтегляне на съдържание от Netflix и гледане на Netflix офлайн е достъпна само за мобилни устройства. За да изпробвате функцията за изтегляне на Netflix, продължете с настройките на Netflix App. Има заглавие за Изтегляне, под което можете да зададете качество на видеото на съдържанието, което ще се изтегля.

Можете да го настроите на Стандартно и да гледате всичко офлайн. Друго предимство на гледането офлайн е, че можете да се движите напред и назад между сцени, без да изгаряте допълнителни данни.
Може да не виждате всички предавания и филми, които можете да изтеглите от Netflix за офлайн гледане. Netflix запазва няколко заглавия далеч от офлайн гледане, но това е добра опция за запазване на данни.
Най-добрият начин да гледате Netflix без да правите компромис с качеството е да използвате Wi-Fi, но ако това не е възможно, изтеглете епизоди и филми и ги гледайте офлайн, след като зададете по-ниско качество. Дори ако нямате достъп до Wi-Fi, използвайте плана за данни, който да изтеглите, вместо да го изпълнявате, защото това все още ще консумира по-малко данни.